This is the multi-page printable view of this section. Click here to print.
Transcripts
1 - Accessing Transcripts
Transcripts are written records of all the dialogue spoken during a Wordly session. Transcripts are available to users that select the “Private Transcripts” option when adding a session.
Some points about transcripts:
-
Transcripts are only accessible for the account holder that set up a session, and are created whenever their connection to a session is ended (rather than the session itself). If you create a session and join it multiple times, each time will have its own transcript.
-
Transcripts don’t contain translated dialogue. They are word-for-word records of the spoken dialogue only. If the presenter spoke in English, the transcript will also be in English.
-
For sessions with multiple languages, the transcript will reflect the source languages as they were transcribed.
-
At the moment transcripts can’t be shared within Wordly. If you want to share a transcript, you must download it first.
The Transcripts Page
When you first log in to Wordly, you’ll automatically start on the Dashboard:
To access the Transcripts page, move the mouse to the left side of the screen and click on Transcripts (  ), as seen here:
), as seen here:
Once you’re on the Transcripts page, select a session from the list on the left side of the screen. An accompanying Transcript will appear on the right, as seen here:
You can search for a specific session or a range of sessions using the filters on the left side of this page.
Transcripts have two functions: Deleting, and Downloading.
Deleting transcripts
To delete a transcript, click the trashcan button ( ) in the top right corner of the transcript.
Downloading transcripts
Transcripts can be downloaded in four different formats.
-
Plaintext file with timestamps
-
Simple plaintext files
-
VTT files
-
SRT files
Note
.VTT files are editable text files and can be opened with any text editor, including Windows Notepad and Apple TextEdit.To download individual transcripts, select the desired session and click the download button (  ). This will bring up a window where you can choose the download file’s format.
). This will bring up a window where you can choose the download file’s format.
Downloading multiple transcripts
To download more than one transcript at a time you first need to search through your sessions using the filters on the left-half of the screen.
After you’ve located your desired sessions, click the Options dropdown (  ) in the top-right corner of the page, and click Download selected (
) in the top-right corner of the page, and click Download selected (  ). A dialogue box will open, allowing you to choose the format of the transcripts to be downloaded:
). A dialogue box will open, allowing you to choose the format of the transcripts to be downloaded:
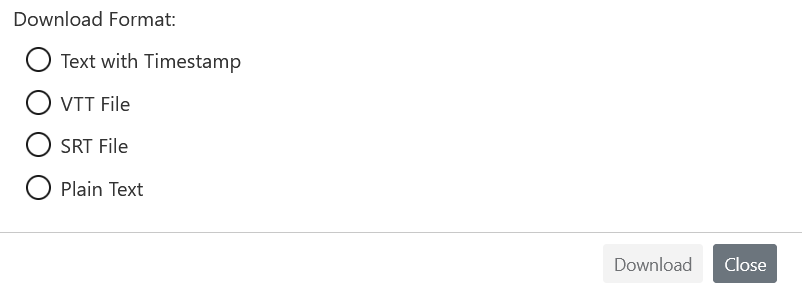
Translating Transcripts
Subscribers to Wordly Pro and up are additionally able to translate Session Transcripts.
- In Transcripts (
 ), select your Session.
), select your Session.

- Click Translate (
 ) to bring up the language selection window.
) to bring up the language selection window.
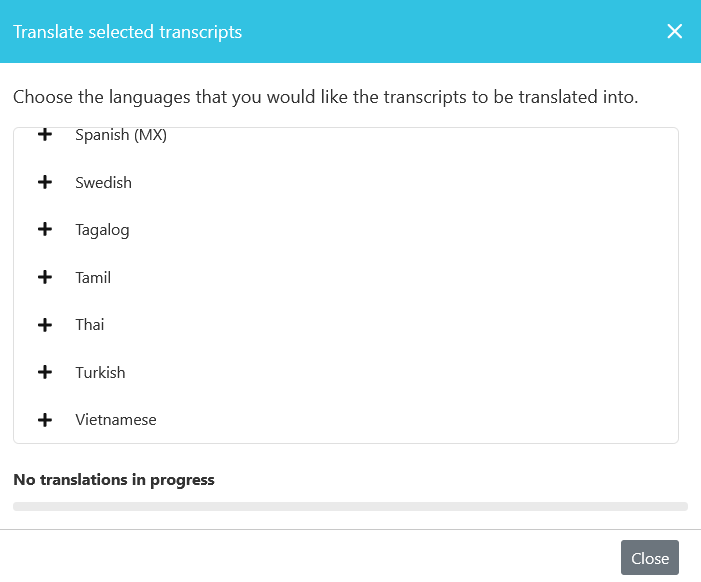
- Select the languages to which Wordly should translate your transcript.
A cancellation button will appear at the bottom when translation begins. To cancel, you can also hover your mouse over a specific language and click the X that will appear to the right.
A percentage will show next to the selected language(s), and “Translation in Progress” along with a progress bar will show at the bottom of the window.

Translation will continue if you click Close.
-
After a few minutes, the translation will be complete.
-
Click Original (
 “Original dropdown button”) to select your translated Transcripts.
“Original dropdown button”) to select your translated Transcripts. -
Selecting a language, your Transcript text will change to that language.
You can click the same button to return to the original Transcript.
Wordly Pro users are also able to download translated transcripts. The transcripts must be translated before you attempt to download them.