Observing the following best practices will help ensure that you get the highest quality results while using the Wordly app. Visit each topic for more information.
This is the multi-page printable view of this section. Click here to print.
Best Practices
1 - Audio Quality
The Wordly App for Zoom will give the best results when it receives high-quality audio. Speech is much easier to understand when audio is good and translation will suffer if the original speech is not correctly understood.
Limit Noise
- Encourage speakers to use external microphones (headset, earbuds, boom mic, etc.) that capture voices close to the mouth. Internal laptop microphones tend to capture more room noise, computer fan noise, etc. which signficantly degrades audio quality.
- Speakers should avoid noisy environments and background music as these make it harder to recognize and accurately translate what is being said.
Speak Clearly
- Speakers should speak at a normal speed and at a volume that is easy to hear. For some users, speaking just a little bit louder can improve translation significantly.
- Speakers should avoid talking over each other.
Use Original Sound
Wordly strongly recommends that all meeting participants, including the host, enable the “Original Sound” setting in Zoom. Overly active noise suppression and compression can reduce translation accuracy under some conditions.
To enable the “Original Sound” control inside Zoom while in a meeting: 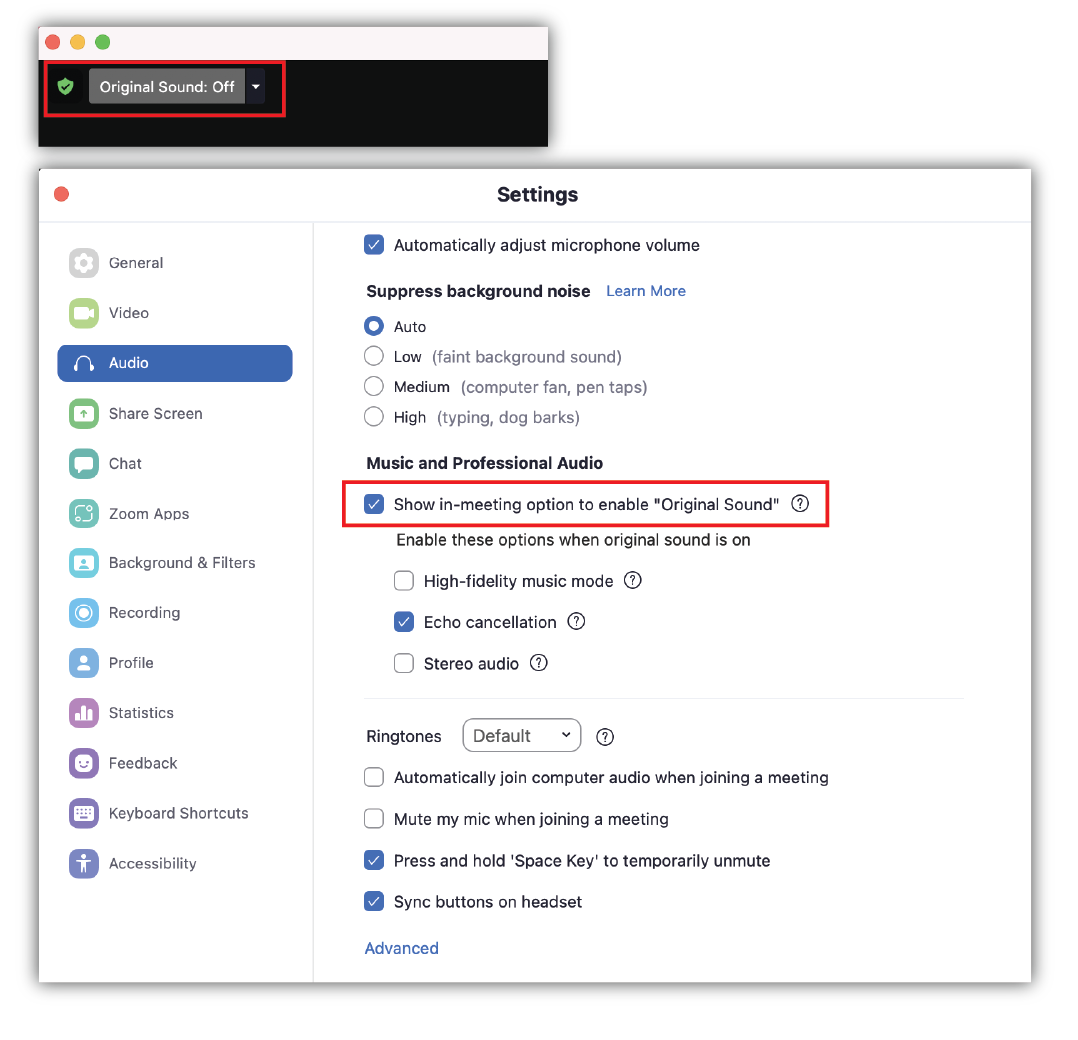
- Click on the green shield in the top left corner.
- Click on the grey gear in the top right of the Meeting Info popup. This will open settings.
- From the left-hand menu, select “Audio.”
- Under Music and Professional Audio, select “Show in-meeting option to enable Original Sound."
Once the “Original Sound” control is enabled, it will be visible during Zoom meetings. To turn on “Original Sound” during a meeting:
- Click the “Original Sound” Off dropdown.
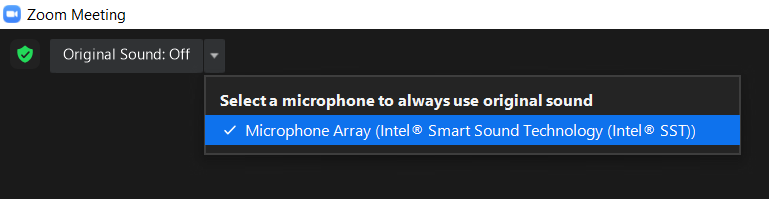
- Select the microphone you want to use with Original Sound On.
- Original sound should now be on.
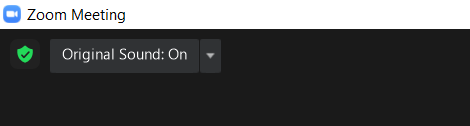
2 - Glossaries
A Wordly glossary can help to improve both the accuracy of understanding what the speaker is saying and the quality of the resulting translation.
Glossaries are created and managed in the Wordly Portal. To create a glossary:
- Go to https://portal.wordly.ai and select “Glossary” from the left-hand navigation menu.
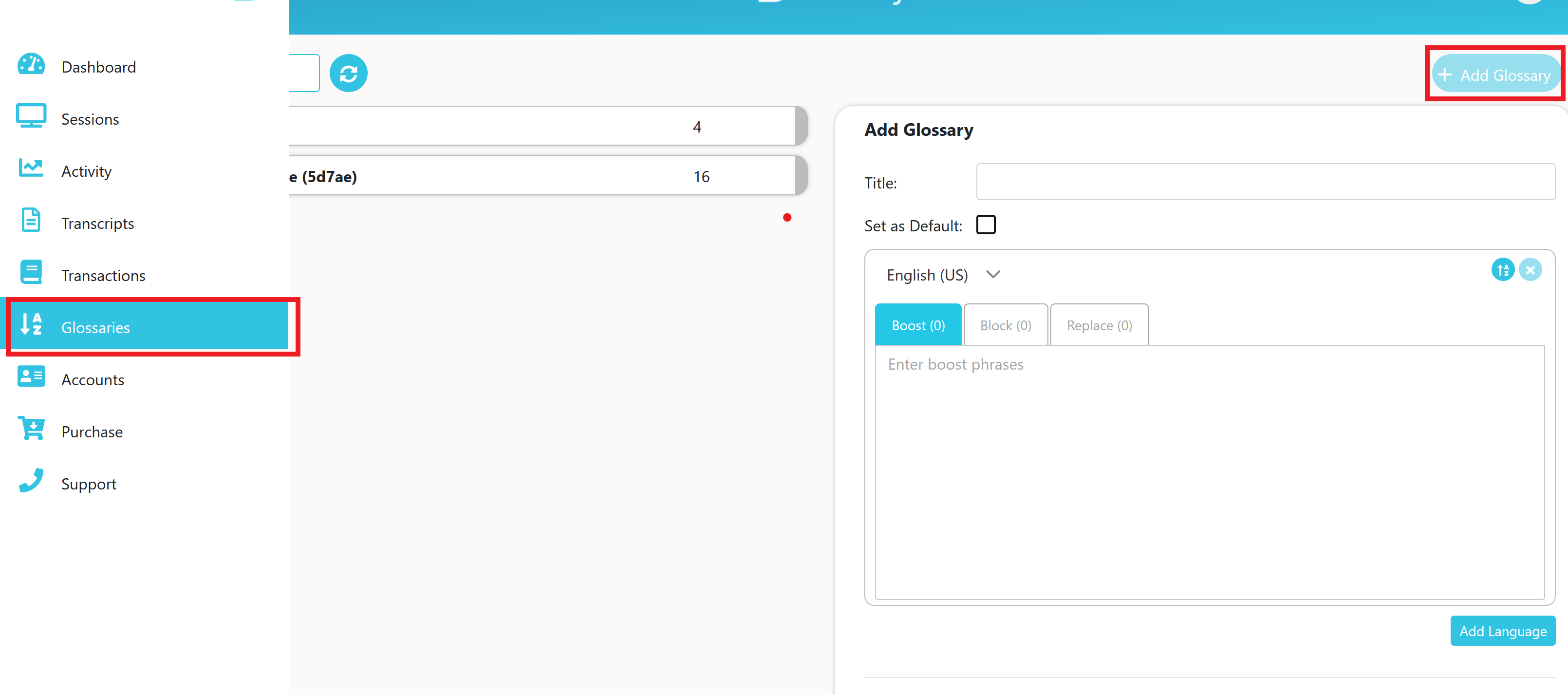
- Click “+Add Glossary” near top right corner of the screen.
- Select the language of the words you want to add. You can add more languages into your Glossary by clicking “+Add Language”.
- Add words or phrases for each language. There should be one word or phrase per line.
- Click “Set as Default” if you want this glossary to be selected automatically for your future Wordly sessions.
- Click “Save”.
A boost glossary  is a list of words that a speaker might say but are not common in the language the speaker is using. Adding a word to the boost glossary increases the likelihood that the word will be recognized correctly.
is a list of words that a speaker might say but are not common in the language the speaker is using. Adding a word to the boost glossary increases the likelihood that the word will be recognized correctly.
Good words to add to a boost glossary include unusual terminology for your organization, such as the names of people, products, and groups. Acronyms are also good candidates for a glossary.
Note
Glossary terms can be up to 100 characters long, and each glossary can have up to 3000 terms.A block glossary  is a list of words that a speaker might say that are not appropriate for or wanted in the meeting space. Adding a word to the block glossary removes the word from the translation and transcription.
is a list of words that a speaker might say that are not appropriate for or wanted in the meeting space. Adding a word to the block glossary removes the word from the translation and transcription.
Note
Consider the context in which your block glossary will be used. For example, archeologists will need to use the word “bone,” while in other contexts, that might not be appropriate.A replace glossary 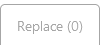 is a list of words that Wordly should replace with other words. Using “[word here] -> [replacement here]” (with one replacement per line), the replace glossary forces the AI to use your desired words or translations.
is a list of words that Wordly should replace with other words. Using “[word here] -> [replacement here]” (with one replacement per line), the replace glossary forces the AI to use your desired words or translations.
For example, if talking about a 4D experience you might type “forty -> 4D” to make sure 4D is not recognized and translated as forty. Names can also sometimes cause issue. For example, with the last name Firby, you’d want to avoid it getting recognized as the toy Furby, and thus, should add “furby -> Firby” to your replacement list.
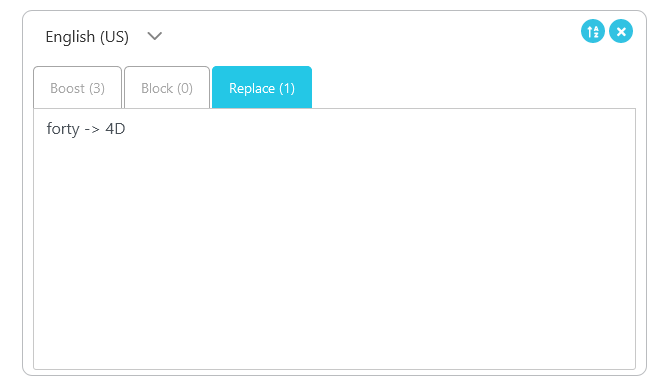
3 - Track Speaker Language
It is very important that the Wordly app knows the language that the current speaker is using. The most common problem when translation seems extremely poor is that these languages are not in sync.
Track Speaker Languages
- Speakers should use one language at a time and consistently speak that language. It is unfair to any interpreter to switch languages mid-sentence or mid-paragraph.
- For multilingual meetings, the host should ask participants to raise their hand when they want to speak. They should also request a new language when they want to switch so the host can change languages accordingly.
- For large meetings, have attendees raise their hand and send language requests via Q&A.
- The host must change the speaker language (the language Wordly expects to hear and translate from) every time the speaker changes to a new language. Wordly will adjust within a couple of seconds. See [Managing the Speaker’s Language](/zoom/Using wordly/hosting.md#managing-the-speakers-language “Managing the Speaker’s Language”) for more information.