The Wordly translation session won’t start in Zoom.
- Are you the Zoom meeting host, and did you schedule this meeting? Only the Zoom host who scheduled the meeting can start a translation session.
- Have you linked your Wordly and Zoom accounts? A Wordly account that is linked with your Zoom account is required to start a translation session (See [Link with your Wordly account](/zoom/Getting started/host-setup.md#link-with-your-wordly-account" “Link Your Wordly Account”)).
- Do you have enough minutes in your Wordly account?
- Is your internet connection stable?
- If you’ve previously started a Wordly translation session in this meeting, you may need to wait a minute or two before trying again.
- Have you enabled live streaming in your Zoom account settings (See [Enable Live Streaming](/zoom/Getting started/host-setup.md#enable-live-streaming “Enable Live Streaming”))?
- Are you in a breakout room? Breakout rooms are not supported at this time because audio cannot be streamed from them.
Translation quality is poor.
- Is the speaker language set to the language your presenter is speaking in (see [Managing the Speaker’s Language](/zoom/Using wordly/hosting.md#managing-the-speakers-language “Managing the Speaker’s Language”))?
- Have you enabled “Original Sound” in your Zoom preferences (see [Use Original Sound](/zoom/Best practices/audio.md#use-original-sound “Use Original Sound”))?
- Are you using a microphone close to your face?
- Are participants enunciating, speaking at a moderate pace, and occasionally pausing between sentences?
- Have you minimized background noise (music, traffic, etc.)?
- Are speakers taking turns (not talking over each other)?
- Does the speaker have a stable internet connection?
- Have you created a personal glossary to cover unusual terms, people names, product names, jargon in your field (see [Glossaries](/zoom/Best practices/glossaries.md “Glossaries”))?
Wordly minutes are being consumed faster than expected.
- Have you ended the Wordly session when you’re done with translation? Minutes will continue to be consumed until the Wordly session or Zoom meeting is ended. (See [Ending a Session](/zoom/Using wordly/hosting.md#ending-a-session “Ending a Session”))
- Have you purchased enough minutes to meet your team’s needs?
The Wordly App for Zoom won’t load.
- Check the [Prerequisites](/zoom/Getting started/installation.md “Prerequisites”) to ensure that your account and OS are capable of running Zoom Apps.
The Wordly App for Zoom says it is reconnecting.
This message will appear if the app is unable to communicate with the Wordly service over the Internet. The app will continually attempt to reconnect when in this state.
- Check your network connection and ensure that you are connected to the Internet.
- Try leaving the Wordly session and rejoining it.
- Check the Wordly Statuspage to see if Wordly is currently experiencing downtime.
The Wordly App for Zoom says that live streaming is disabled for meetings.
- Ensure that you have enabled live streaming in your Zoom account settings (See [Enable Live Streaming](/zoom/Getting started/host-setup.md#enable-live-streaming “Enable Live Streaming”)). You will need to refresh the app after enabling live streaming.
The Wordly App for Zoom says that breakout rooms are not supported.
Unfortunately, breakout rooms are currently not supported. In order to provide real-time translations, the Wordly App for Zoom needs access to the audio stream which is currently not available in breakout rooms.
You will need to leave the breakout room in order to continue using the Wordly App for Zoom normally.
I’ve accidentally linked to the wrong Wordly account or need to use a different one.
To link to a different account from within the Wordly App for Zoom, first [unlink your existing Wordly account](/zoom/Getting started/host-setup.md#unlinking-accounts “Unlinking Accounts”) and then [link the other Wordly account](/zoom/Getting started/host-setup.md#link-with-your-wordly-account “Link With Your Wordly Account”) that you want to use.
Error message: Unauthorized request
If you encounter this error, you might be logged out or logged into the wrong Zoom account. To fix this, log into the Zoom account linked to your Wordly account. To check which accounts are linked, go to the Zoom client home screen and select “Apps”. Click on the Wordly app and there you should see the email(s) linked to your Wordly and Zoom accounts.
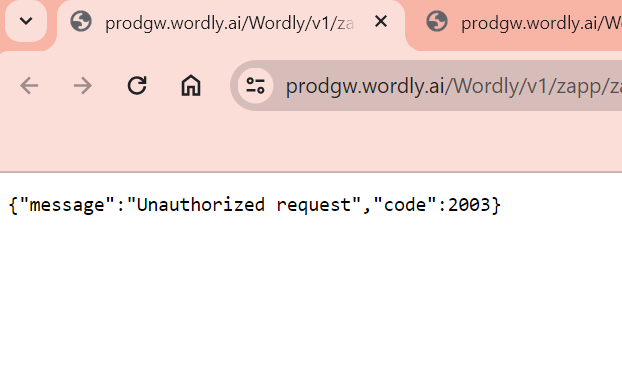
Error message: User already associated with Wordly account
If you come across this error while trying to link your Zoom and Wordly accounts, the solution is to disconnect your Wordly account from the other Zoom account.
-Go to Zoom and select Managing Zoom Apps (or follow this link)
-Go to Added Apps
-Go to Wordly Translations App and click “Remove”
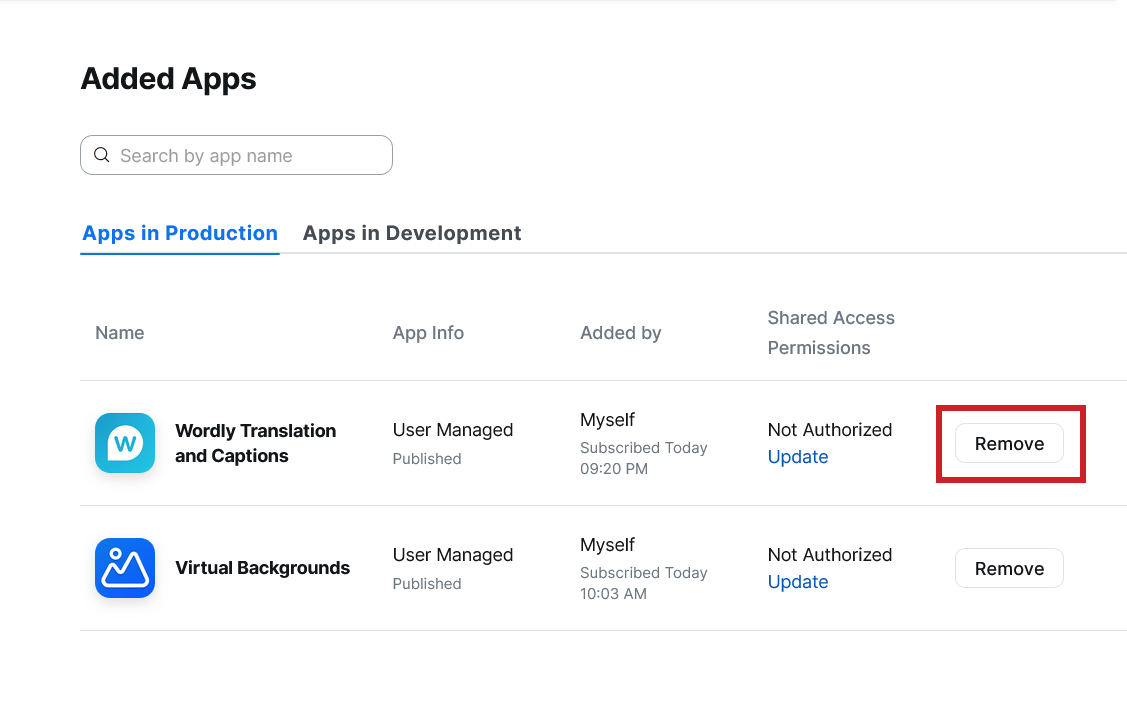
-A popup window will appear asking you to confirm the removal. You do not have to supply a reason.
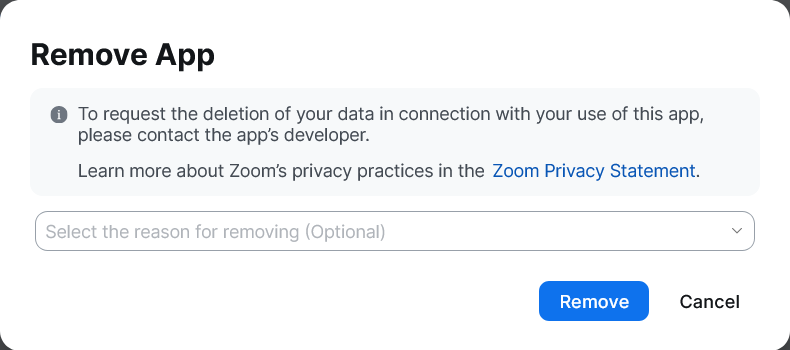
-Go to Zoom Marketplace link, then click “Add for Myself”.
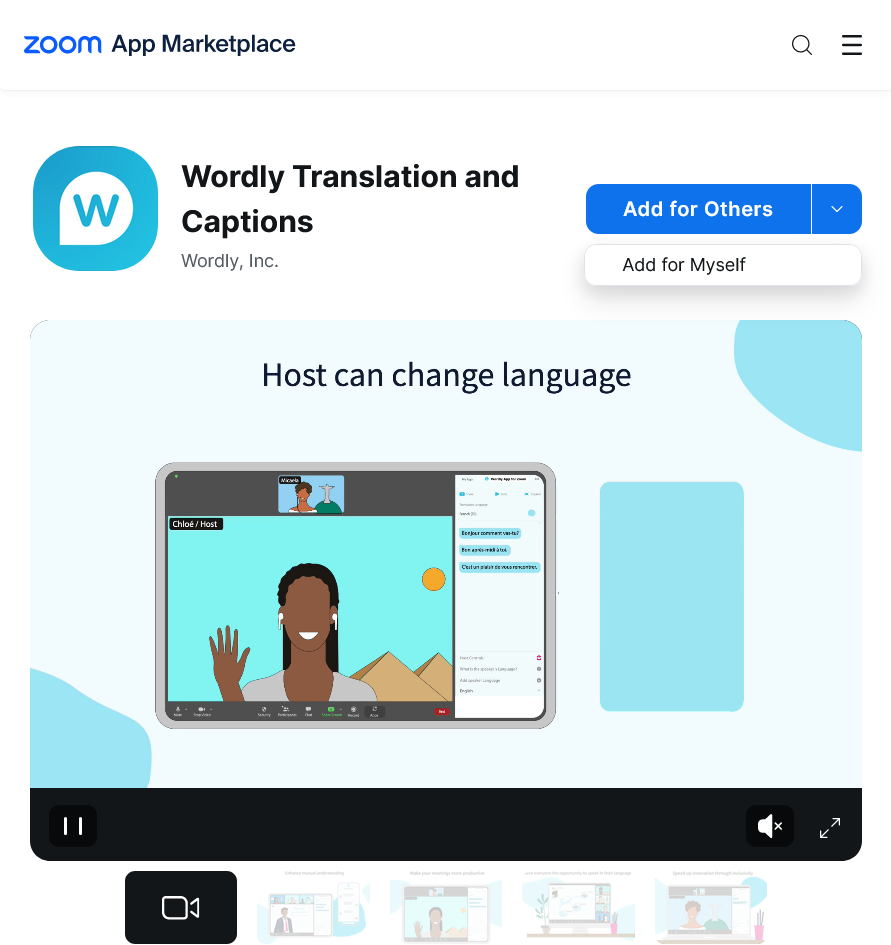
-Note: If you are an admin, you must click Add for Myself and Add for Others. Just clicking Add for Others and insterting yor email will not work.
-Open your Zoom app, go to “Apps”, then click Wordly and click Link Wordly Account to relink the accounts.
Error message: this account is already being used
When linking Zoom and Wordly accounts, you may encounter this error, which means that the Wordly account you are attempting to link is already connected to a Zoom account. Log into that Zoom account and follow the steps above for unlinking the Wordly and Zoom accounts.
Unfortunately, Wordly cannot tell you which Zoom account your Wordly is connected to. If you cannot identify or log into the correct Zoom account in order to unlink the accounts, contact Wordly, and our team will be able to manually unlink the accounts through a backend process.