RTMP Streaming
A common way for users and developers to send speech to Wordly for translation is via RTMP streaming, This can be useful when using Wordly to translate a conference session or webinar, or when embedding Wordly in an iframe.
RTMP Streaming
The streaming connection to wordly is via RTMP which requires two things:
- A streaming URL
- A stream key
Streaming URL
The Wordly streaming URL is:
rtmps://media.wordly.ai/live
This will open an encrypted stream to the Wordly RTMP server.
There is an optional, unencrypted RTMP streaming link. However, we strongly encourage RTMPS as it is more secure. If you cannot use the RTMPS link for some reason, the unencrypted streaming URL is:
rtmp://media.wordly.ai:8085/live
Stream Key
The stream key tells Wordly the session you are streaming to. This will be the same session as using in the iframe embed (if you are using an iframe). The stream key must also include the passcode to enable access to that session. For example:
ABCD-1234_987654
Where AABCD-1234 is the Wordly session ID and 987654 is the passcode for the session.
Stream keys are generated automatically when a session is scheduled in the Wordly Portal, and you can find them and the streaming URLs in the session Streaming Shortcuts at https://portal.wordly.ai:
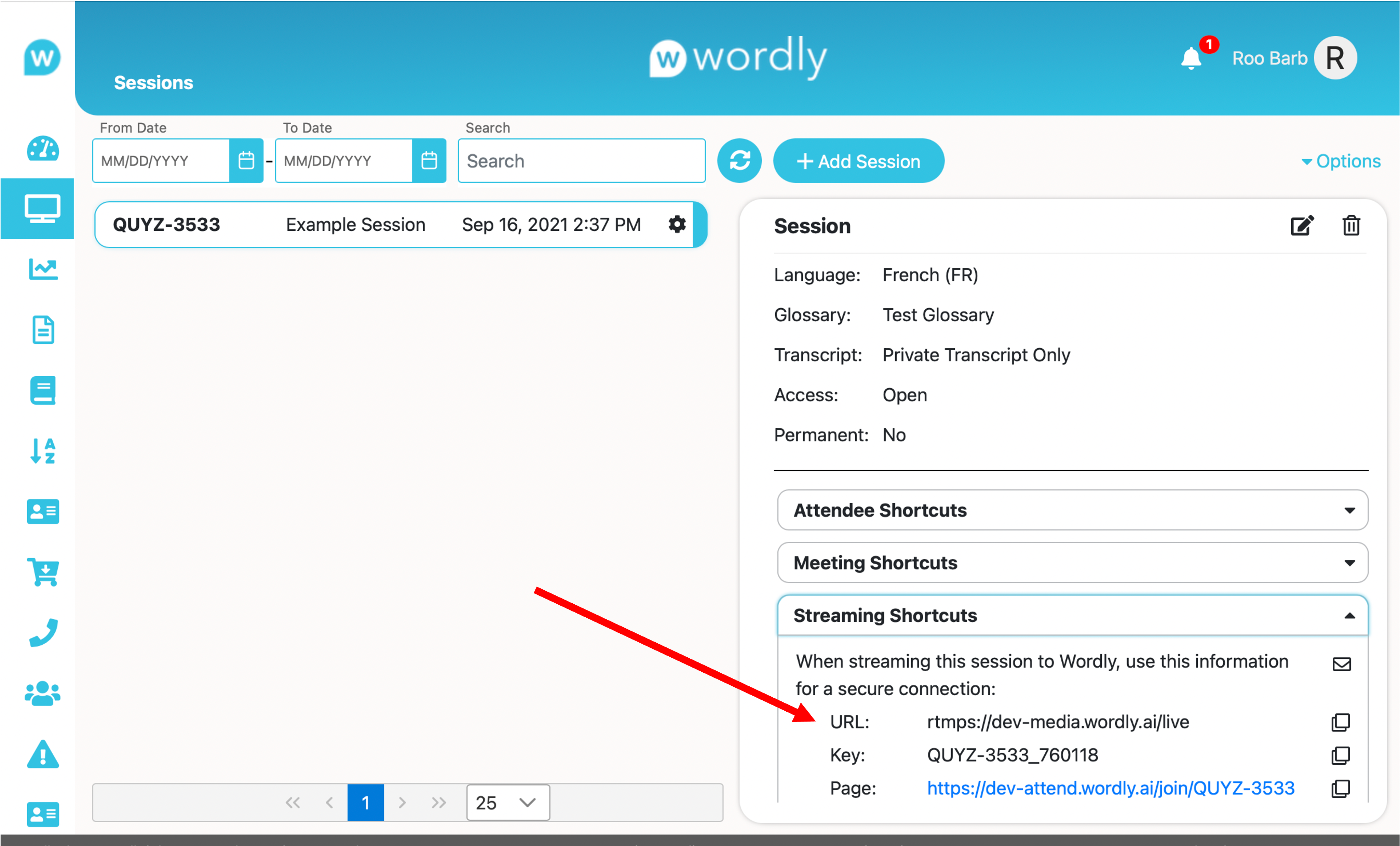
Adding a delay
Sometimes you may need to delay the stream you are sending to Wordly in order to match the delay of the video player in your integration. You add a delay as a parameter attached to the stream key. The delay is in milliseconds to allow fine tuning if needed.
For example you can add a delay of 15 seconds to the stream key above like this:
ABCD-1234_987654?delay=15000
or if you prefer obscurity you can attach it to the end of the stream key like this:
ABCD-1234_987654_15000
Adding a language
When you stream to a Wordly session, Wordly will expect speech in the stream to be in the language specified in the session. If the content is actually in a different language, you can override it in the stream key as an additional parameter. See languages for the list of language codes.
For example, to tell Wordly the content of the stream is in French, you can use a stream key like this:
ABCD-1234_987654?lang=fr
or it can be appended to the stream key like this:
ABCD-1234_987654_fr
You can also combine the language and delay parameters:
ABCD-1234_987654?delay=15000&lang=fr
or
ABCD-1234_987654_fr_15000
The language parameter is not often used. The current streaming language can be changed while streaming is active using the streaming controls in the Portal.
Streaming controls
You can open the live streaming controls in the Portal by clicking on the gear icon next to the session that you are streaming to:
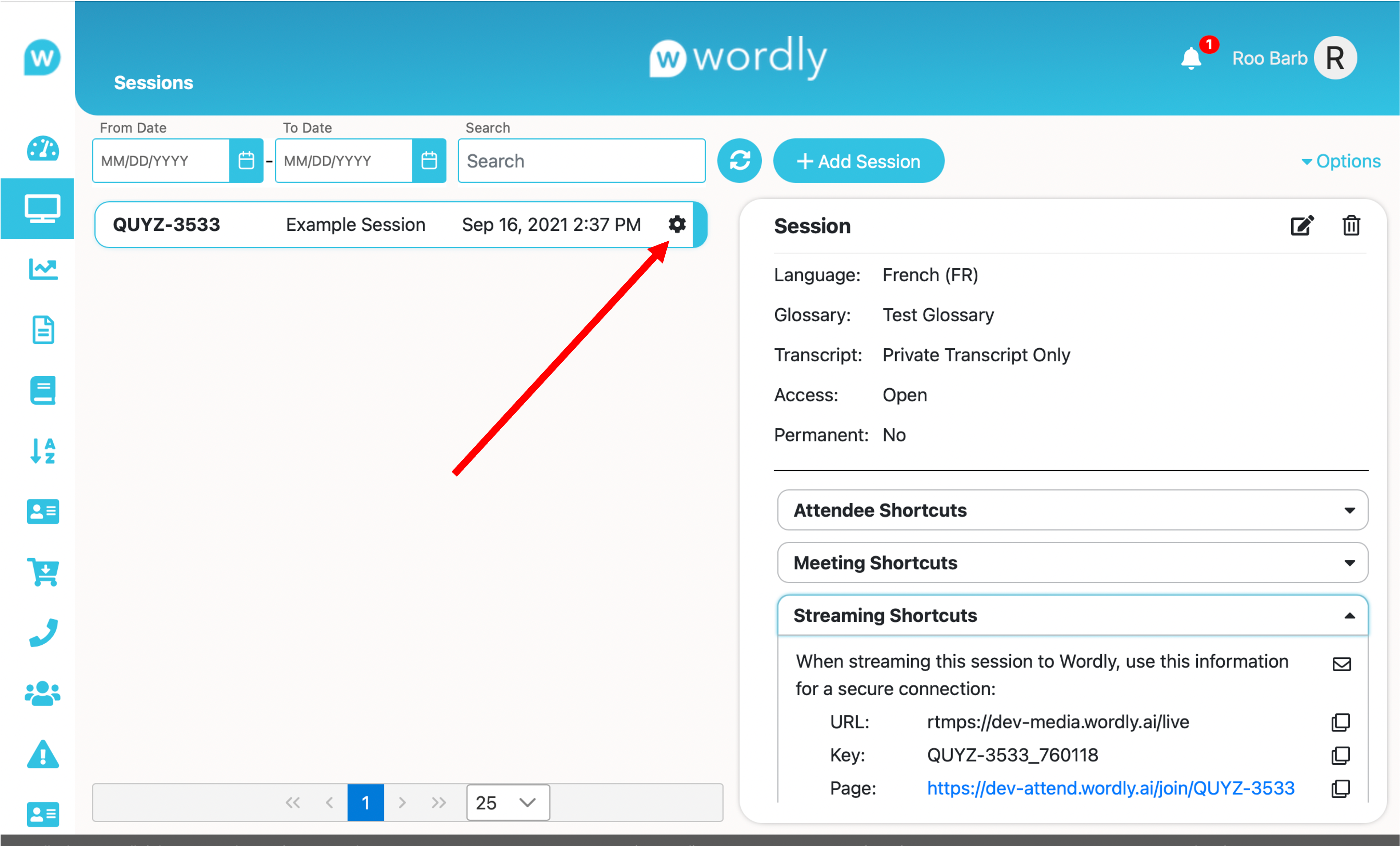
With these controls you can change the language Wordly is expecting the stream speakers to be using. To change the language, pick the new language in the drop-down selector and click the red “Change” button:
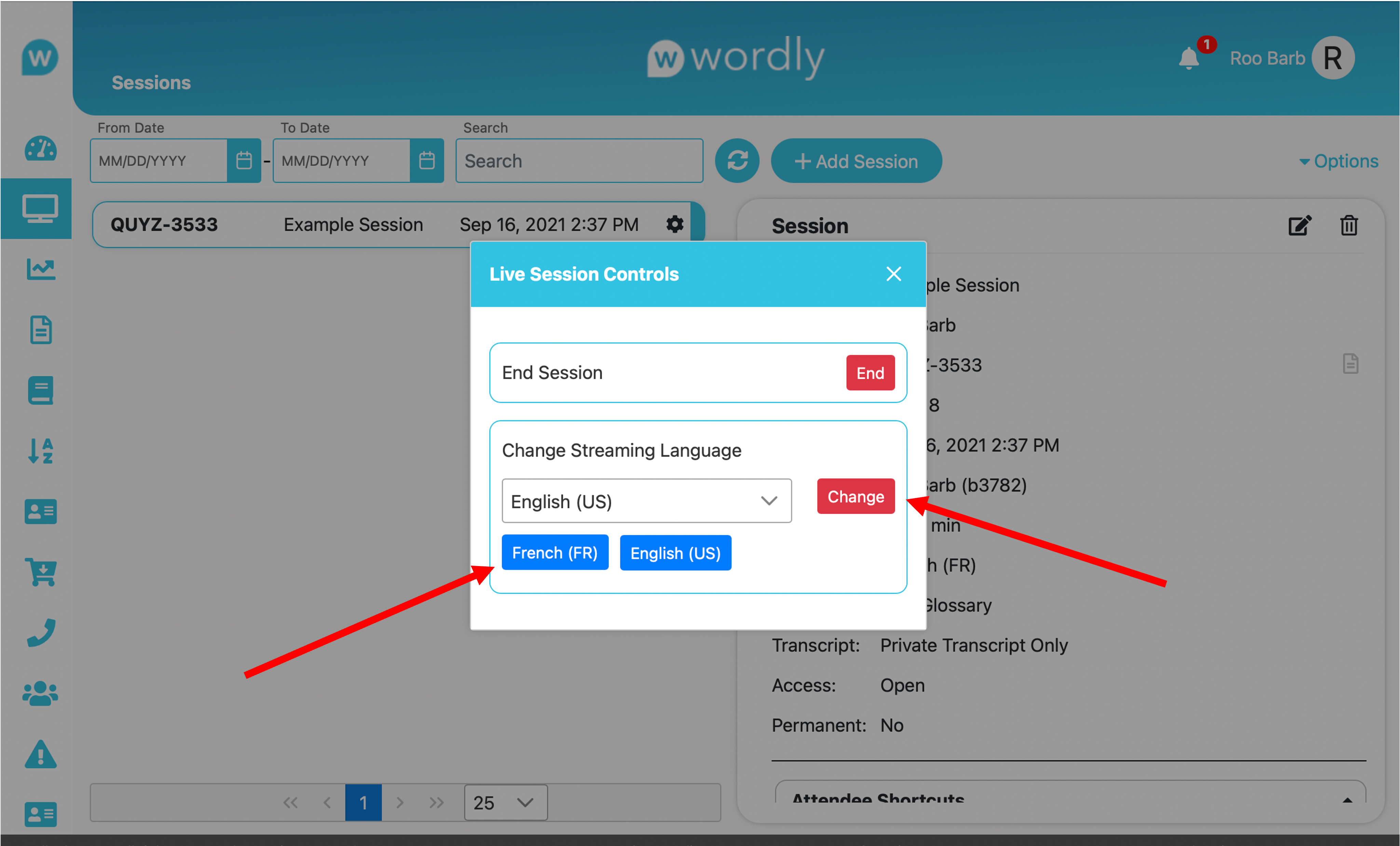
Each time a new language is used, a blue quick-change button appears. The streaming language can be changed back to a previous language by clicking one of these buttons.
Finally, when streaming is complete, the “End” button can be used to end the Wordly session.
Feedback
Was this page helpful?
Glad to hear it! Please tell us how we can improve.
Sorry to hear that. Please tell us how we can improve.