Activity Screen Walkthrough
The Activity screen allows you to track the date, duration, minute use, and all other session activity. You can also:
- Track how many sessions you’ve attended.
- Track how much time you’ve used.
- Track which sessions are currently active.
- Download transcripts of sessions.
Navigating to the Activity screen
To access the Activity screen from anywhere within Wordly:
-
Move the mouse cursor to the left side of the screen.
-
Click on Activity (
):
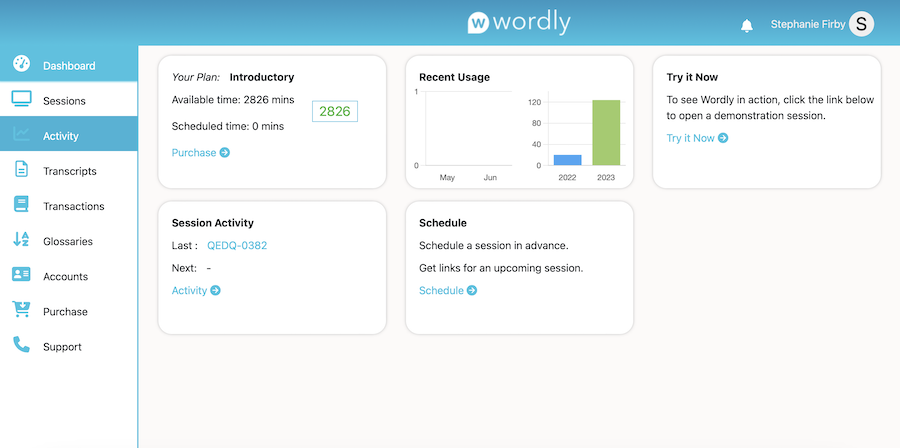
Overview
-
Sessions are listed on the left side of the screen by Session ID and Date only.
-
Click on a session to open up the Usage Summary for that session on the right side of the screen.
-
Click the Transcript icon (
 ) within the Session details page to be taken to the transcript of that session. See the Transcripts Page Overview Article for more information about transcripts.
) within the Session details page to be taken to the transcript of that session. See the Transcripts Page Overview Article for more information about transcripts. -
Click the Options dropdown in the top right corner of the screen to download an activity report:
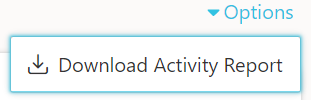
Activity reports are Microsoft Excel spreadsheets (.CSV files) that detail everything that happened during a session.
Activity Report Notes
-
Activity is reported from the time a session starts to the time Wordly receives a command to “end” the session.
-
Occasionally, the length of a session reported on the Activity Screen won’t match the time reported on the Transaction screen (indicated as Used Minutes).
-
Feedback
Was this page helpful?
Glad to hear it! Please tell us how we can improve.
Sorry to hear that. Please tell us how we can improve.