Changing Speaker Language
Wordly supports multilingual speaking. This looks different whether you are using the Wordly Join App or using Wordly Meeting Bot.
Wordly Join App
In the Wordly Join App (accessed through Meeting Shortcuts), you can choose any language at any time, but to quickly switch between two languages, click the down arrow to reveal more language options.

One language will be labeled “speak/talk” while the other is in a gray font and labeled “paused”.
Choose your desired languages to switch between using the drop down menus. Changing the “speak/talk” language will immediately change the speaker language while changing the “paused” language selects a new language for fast switching via the arrows icon.
Click the arrows icon to switch the speak/talk language to paused and vice versa.

Wordly Meeting Bot
On your Wordly account, go to the Sessions page and select the gear icon that appears when a session is live.
A pop-up window (the same one used to invite the Meeting Bot) titled with the Session ID and “Live Session Controls” will appear with two options: End Session and Active Meeeting Bot.
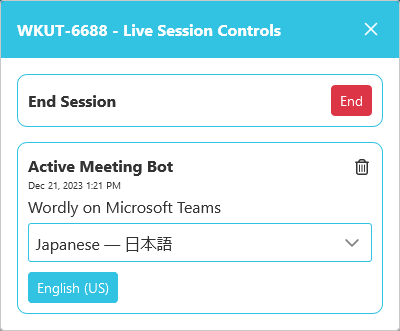
Under Active Meeting Bot, there will be the option to select the language of the speaker. Selecting a new language immediately changes the speaker language.
For each new language selected, a blue button of the previous selected language will appear underneath the language dropdown menu. Click the buttons to switch back and forth between speaker languages. The current speaker language is always the one selected in the dropdown menu.
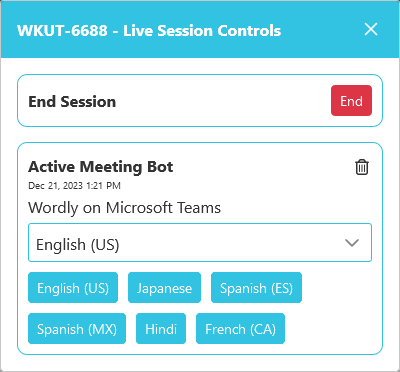
Select as many languages as needed. If the X at the upper right of the popup is pressed, the window will close, but your selections will be saved.
Feedback
Was this page helpful?
Glad to hear it! Please tell us how we can improve.
Sorry to hear that. Please tell us how we can improve.