Meeting Shortcuts
In Sessions (), select your desired session and click Meeting Shortcuts (below Attendee Shortcuts).
Using the first URL under Meeting Shortcuts, join the Wordly session. Be sure to allow your browser to access your microphone. Remember that if you want people to attend but not speak, send them the attendee shortcuts link instead.
Wordly will translate your speech and the text you see into the selected language (shown next to the microphone icon). Changing the language in “talk/listen” will change the language into which Wordly’s speech recognition translates and transcribes for you. Others’ translation settings will not be affected.

Wordly works best when enunciating clearly. You can use Glossaries to allow Wordly’s speech recognition to include unique terminology.
Bilingual Mode
Meeting Shortcuts also allows the user to switch quickly between two languages. Pressing the down arrow to the right of the End Session icon will bring up talk/listen.

The language selected in “talk/listen” should be the language you are speaking in. It will also be the language Wordly will translate into. The language selected in “paused” is, essentially, waiting in the wings. Wordly’s real-time translation will not appear in that language until you click the switch button (the icon of arrows pointing in opposite directions).
Once clicked, the language in “paused” will become the “talk/listen” language and the previous “talk/listen” language will be paused. You can switch back and forth ad infinitum.
Audio Settings
To change your microphone in a session, you will need to go to settings.
First, click the vertical elipses in the upper righthand corner.

Click on Settings to open the dialog box.
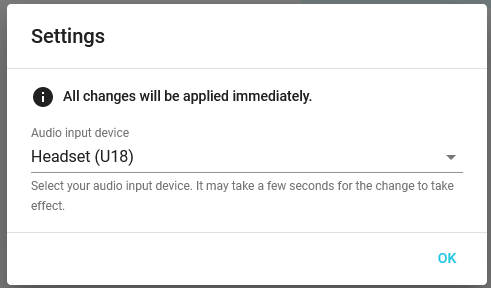
From there, you can click the dropdown menu to select your audio input device (microphone/headset).
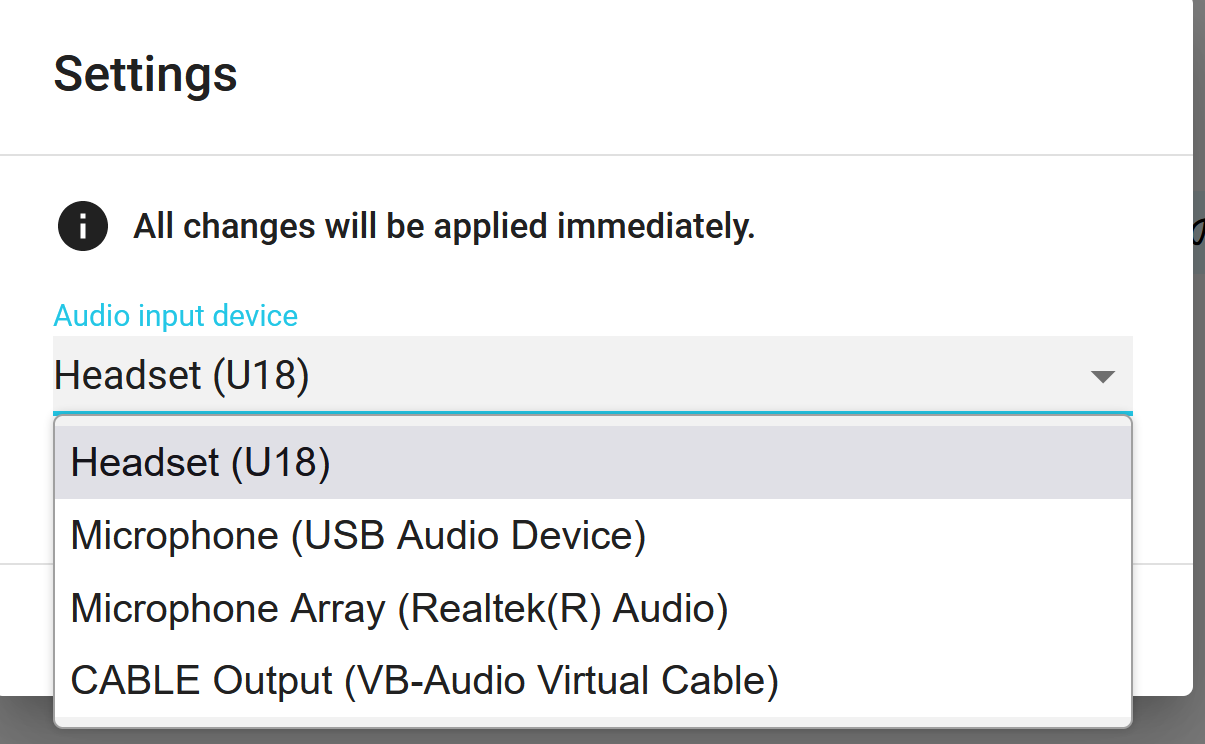
Click “OK” to close the dialog box.
Identifying Multiple Speakers
If there will be multiple speakers in a session, Meeting Shortcuts can be used to identify each person.
After clicking the Meeting Shortcuts link, type your/the speaker’s name into the box under Enter Name.
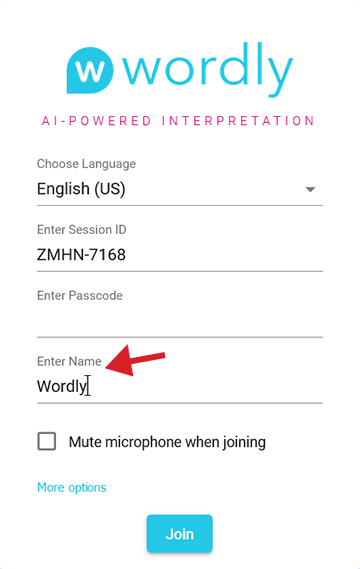
Wordly will then identify your/the speaker’s words for others in the session.
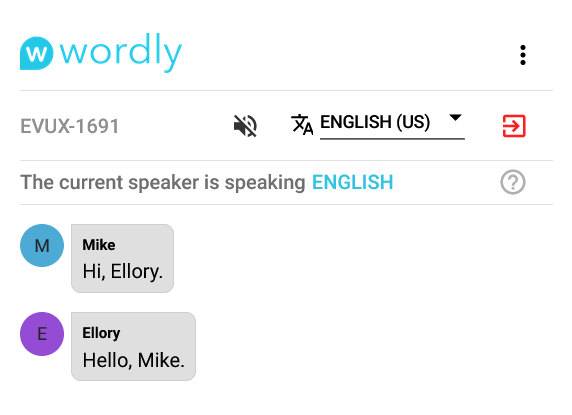
Push-To-Talk
The Push to Talk feature allows speakers to unmute themselves by holding down the microphone button. Push to Talk is not on by default. To turn on Push to Talk, follow the instructions below:
-
After opening your session, click on the settings button (
 ) in the upper right corner.
) in the upper right corner. -
Scroll down to “Input Mode”.
-
Click “Push to Talk”.
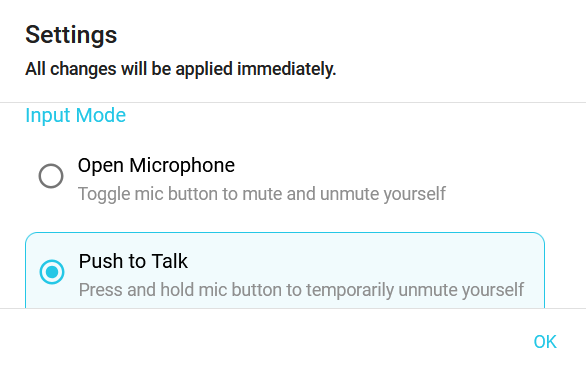
- Press “OK” to close the settings window.
Now the microphone button ( ) will appear red
) will appear red  .
.
When you press down the button (or hold your hotkey), the mic will unmute and you will see the button’s white circle will fill with pink  .
.
After you push the mic button, it will take a second before your words pick up on the transcription. Please note that the Join app (your session webpage) must be in focus for this to work. If the window is minimized or if you are in another tab or window, Push to Talk will not work.
Changing Hotkey
By default, Push to Talk is activated by holding down the space bar. To use a different key on your keyboard:
- Go to settings (
 ) and scroll down to below “Push to Talk”.
) and scroll down to below “Push to Talk”.
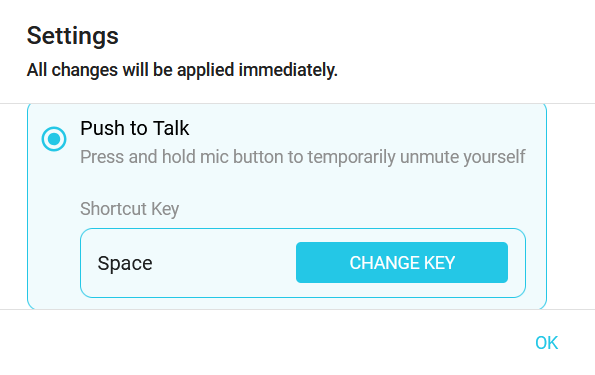
- Press “Change Key”
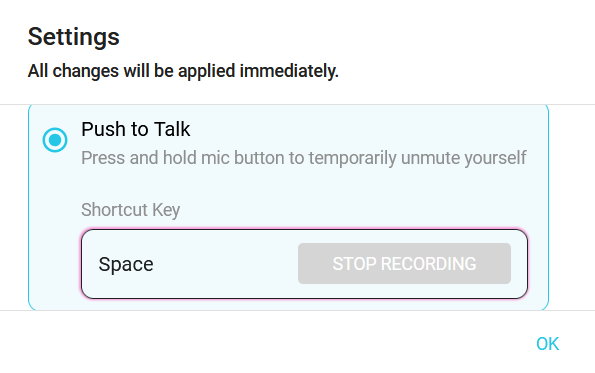
- Then press whatever key on your keyboard you prefer. The change will be automatically updated. Press “OK” to close the settings window.
Feedback
Was this page helpful?
Glad to hear it! Please tell us how we can improve.
Sorry to hear that. Please tell us how we can improve.