Change Email or Password
Follow these steps to change the email and/or password associated with your Wordly account.
- In your Wordly account, click on your profile button located on the upper right of the screen.

- Click on “profile” to view profile details. At the bottom, click on the blue “Manage email and password” link.
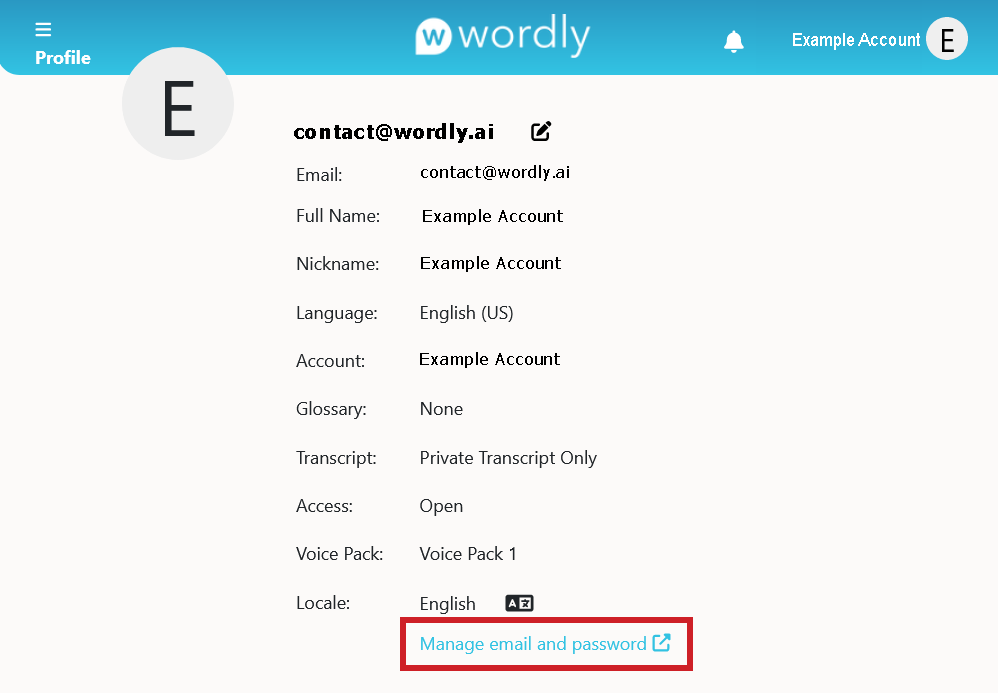
Wordly will automatically open to “Personal info”; however, two other options will be available on the side bar: “Account security” and “Applications”. This article covers Personal info and “Signing in” under Account security.
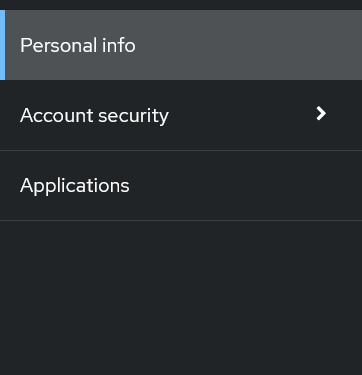
-
In Personal info, click inside the boxes to update account name and email.
-
Use the dropdown menu to select locale.
-
Click the blue Save button at the bottom to save your changes.
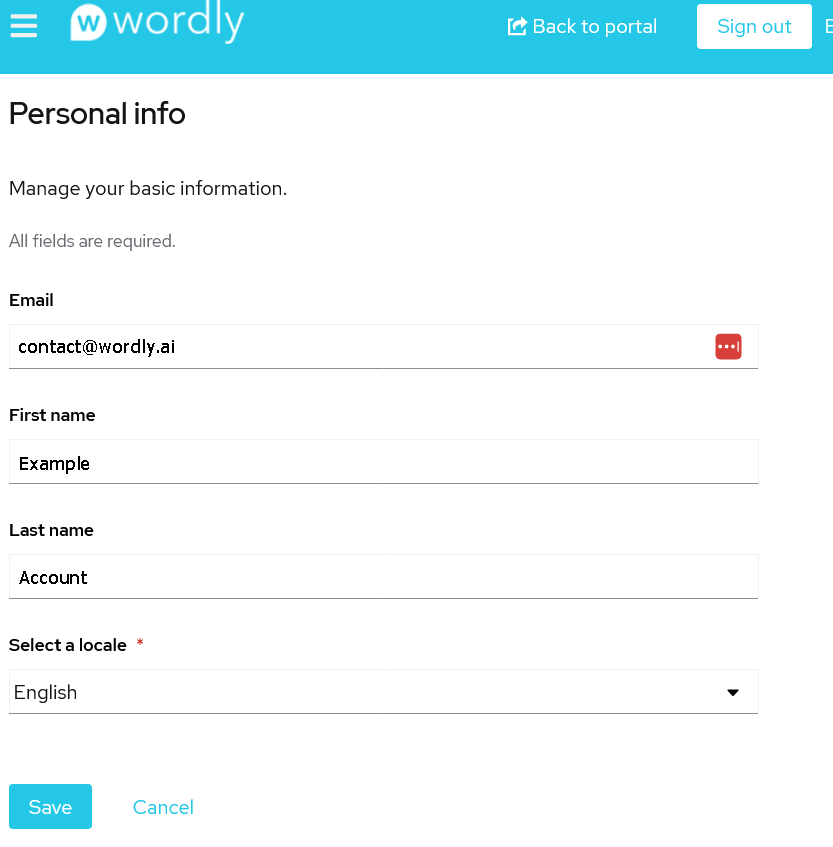
- On the sidebar (if you do not see it, select the three horizonal lines button on the upper left), click “Account security” to show more options.
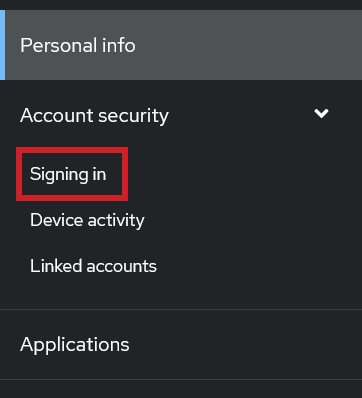
-
Click “Signing in”
-
To update your password, click the Update button. If you have always used a separate Single Sign On service like Google, Apple, or a corporate login, this option will not be available. You will have to change your password via that service.
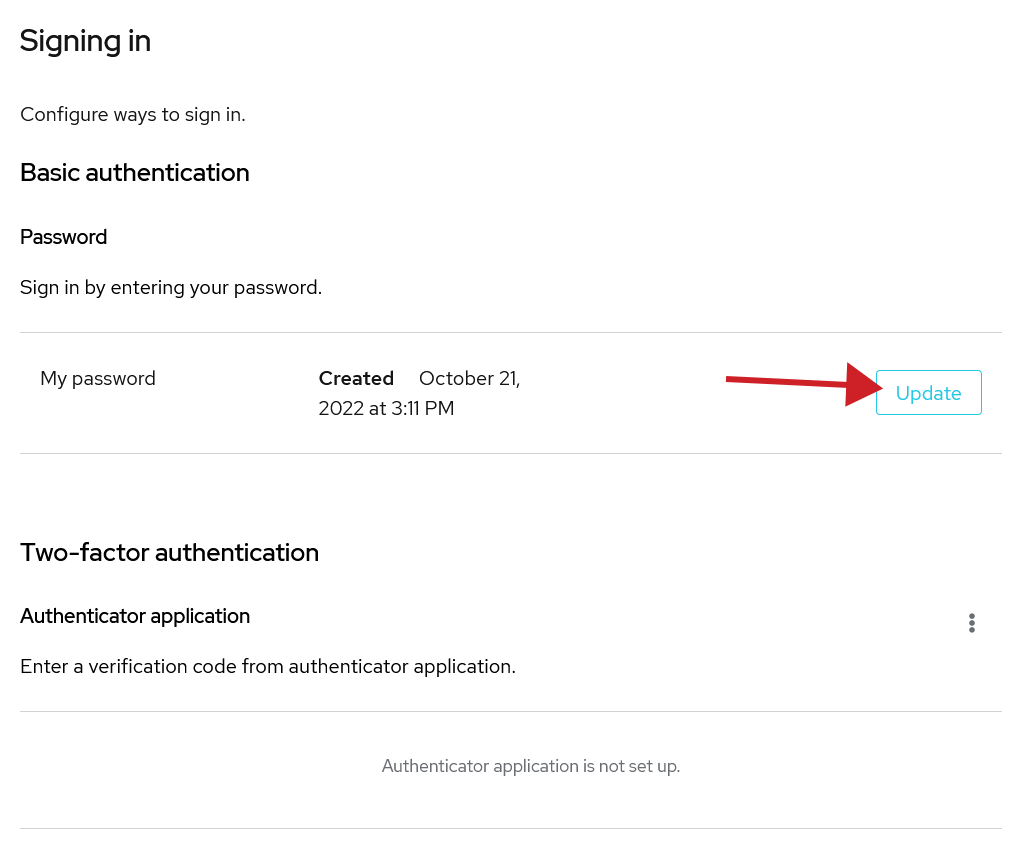
-
Click Update. You will be asked to verify your identify by entering your old password. After verification you will be taken to the Update Password screen where you can enter your new password.
-
Enter your new password and then confirm the new password. You can check the “Sign out from other devices” option to force other devices using your account to sign in using the new password.
-
Press “Submit” to save your new password.
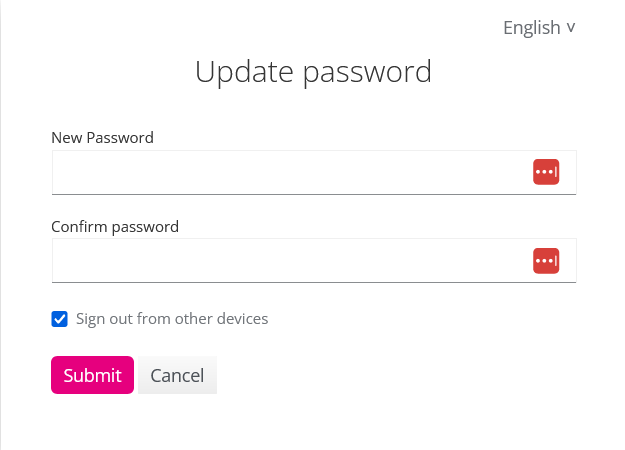
- On the Signing in page, you can also set up two-factor authentification through an authenticator application by clicking the vertical three-dot icon and clicking “Set up authenticator application”.
Feedback
Was this page helpful?
Glad to hear it! Please tell us how we can improve.
Sorry to hear that. Please tell us how we can improve.