Downloading QR Codes
How to download session QR codes to share with your attendees
Wordly offers QR codes as a quick and simple way to join a session. These QR codes can be downloaded in multiple formats for ease of use at meetings and conferences.
To download a QR code
- From the Wordly dashboard, select Sessions from the left side menu.
- Select your target session.
- Click Attendee Shortcuts to expand the window and reveal the URL and QR code. To the right of the QR code, click the download button (
 ).
).
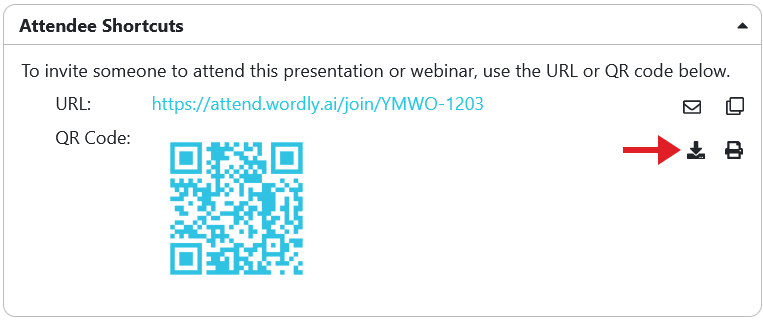
- A new window displays the following download formats. This file format can be:
- On-screen scaleable (SVG) - Added to websites or displayed on a screen. You can enlarge the QR code without loss of quality.
- SVG with passcode embedded - Added to websites or displayed on a screen with an attendee passcode built in. This option is only available if the created session needs a passcode to access.
- Printable (PDF) - Printed and distributed to attendees. You can also display this QR code on a screen.
- PDF with passcode embedded - Printed and distributed to attendees. This option is only available if the created session needs a passcode to access.
- Instructions included (PDF) - Printed and distributed to attendees.
The QR code downloads as a .zip file. Inside is a folder labeled session_qr_codes, which contains a PDF with your QR code in your chosen format.
Note
You can also select the QR code and drag it onto your desktop. This copies the QR code to you desktop. You can also right-click the QR code to save itYou can download multiple sessions’ QR codes at once.
To download multiple QR codes
- In the Sessions tab, select the sessions that you want to download.
- Click Download Sessions.
- Select the QR format that you want to download.
Note
When you select Instructions included (PDF), sessions that require a passcode won’t be included because they require the user to take additional steps to attend.Feedback
Was this page helpful?
Glad to hear it! Please tell us how we can improve.
Sorry to hear that. Please tell us how we can improve.