Capturing Audio for Wordly with Any Platform
Wordly needs access to session (webinar, meeting, conference session, so on) audio, so Wordly can output real-time translation. With video conference platforms like Google Meet, Discord, or Microsoft Teams, Wordly needs a way to “hear” all the audio from the meeting.
The overall idea is to attend your platform meeting in one window of your computer and run Wordly to capture the audio in another. Then you will connect the two windows together using a virtual audio cable. There are a number of ways to do this; this document will address one method that uses a third-party application called VB-Cable.
Pre-requisites
To capture audio from all participants, rather than only audio from your mic, you will need:
-
A second computer not in use by a meeting participant. (You could use only one computer, but you wouldn’t be able to hear the meeting.)
-
VB Cable application or alternative software. VB-Audio Virtual is a third party not associated with Wordly.
-
A Web browser (to best capture audio, Wordly recommends Chrome).
Only one computer attending the meeting will need these downloaded. This computer will act as the audio routing device to Wordly for the entire meeting.
Setting Up VB Cable
You will only need to do this once. Please move to Preparing to Capture Your Meeting Audio if you have already downloaded and installed VB Cable.
- Download VB Cable.
VB Cable can run on either Windows or Mac. Follow directions on VB Audio’s site for your operating system.
- Install VB Cable.
Preparing to Capture Your Meeting Audio
-
With the second computer, join your virtual meeting as an attendee. Do not join as a host or panelist.
-
Mute the meeting on the second computer.
Connect Meeting Audio to Wordly through VB Cable
-
Go to system settings, sound.
-
Change audio input and output to VB Cable.
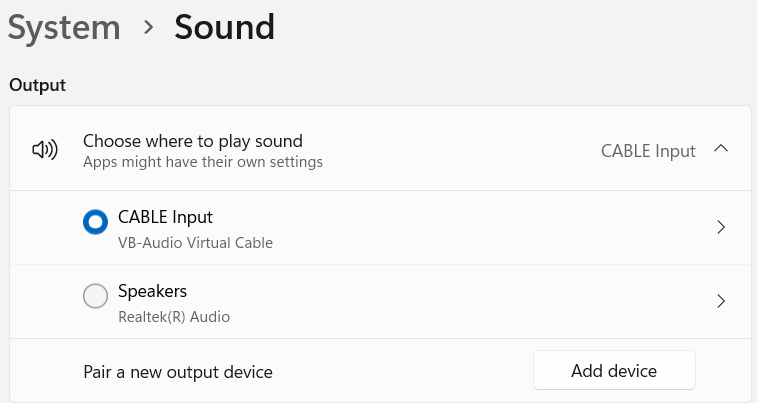
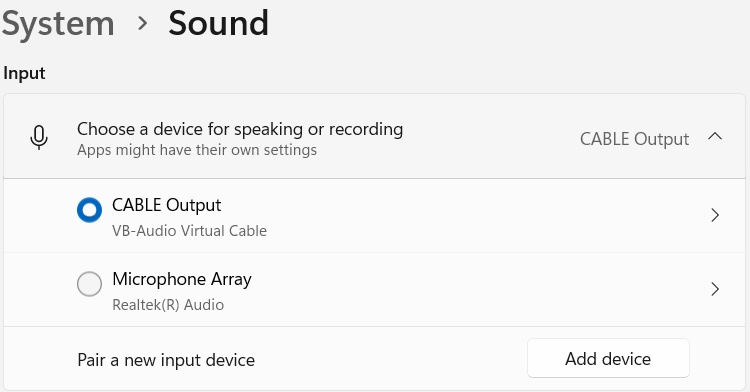
-
Launch Chrome.
-
Go to Wordly Portal, then go to Sessions
.
-
Select your Wordly session.
-
In Meeting Shortcut, click on the top link.
-
Clicking the link will bring you to Wordly Join. Join the session.
-
Make sure the microphone icon on the Meeting Shortcut is not muted. Make sure your browser has permission to use the microphone.
-
Click the upper right hand three dots within the Meeting Shortcut.
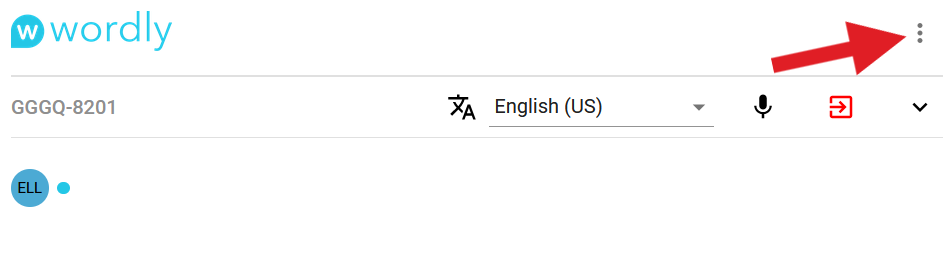
- Click settings, then select VB Cable.
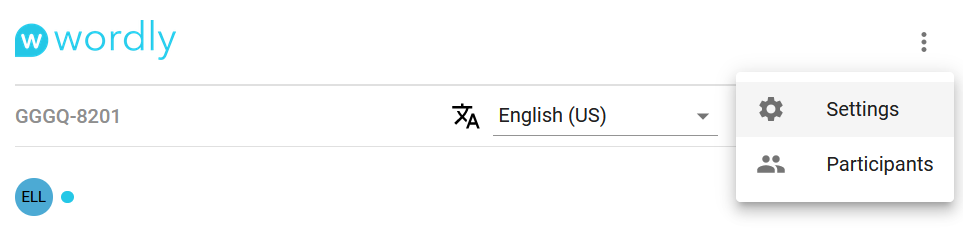
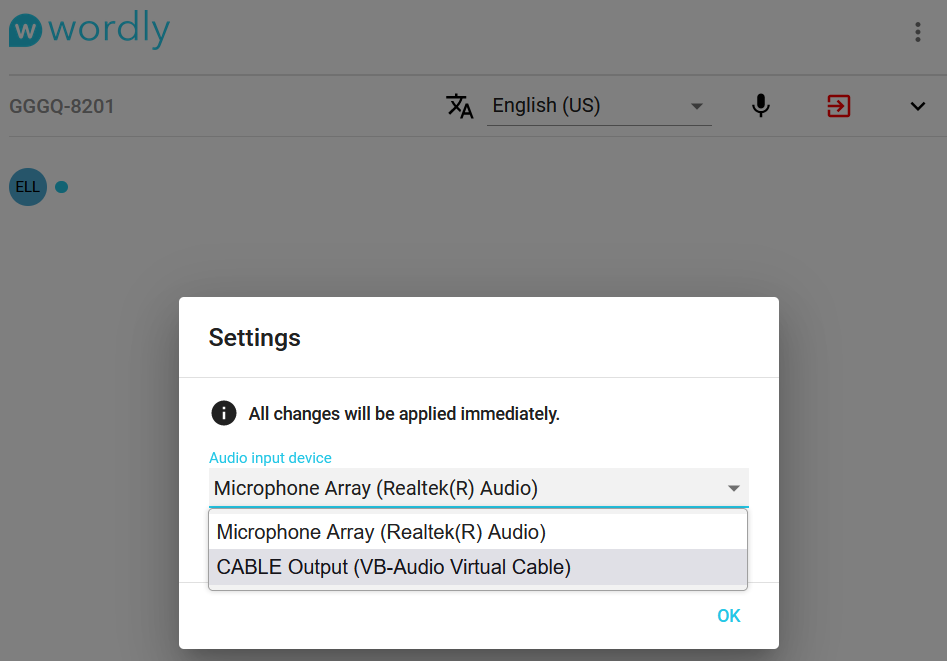
Audio will now be captured from your video conference platform for Wordly translation.
Feedback
Was this page helpful?
Glad to hear it! Please tell us how we can improve.
Sorry to hear that. Please tell us how we can improve.