How to Set Up Wordly for Your Place of Worship
Wordly can be used to create real-time translation of your services in your place of worship. This article will explain how to create a session; run a session in person; use Meeting Shortcuts, QR codes, Wordly Display; and use Glossaries.
This guide assumes you have a Wordly account. If you do not have a Wordly account, please contact contact@wordly.ai to speak with a sales representative.
Creating a Session
To use Wordly, first you must log into https://portal.wordly.ai and create a Session.
-
On the left hand side of your Wordly Dashboard, click on Sessions
.
-
There, click on + Add Session.

-
In the Add Session dialog box, complete any fields relevant to you. (Zoom and Label are optional, Glossary can be updated later, and Start date/time will not limit you in any way.)
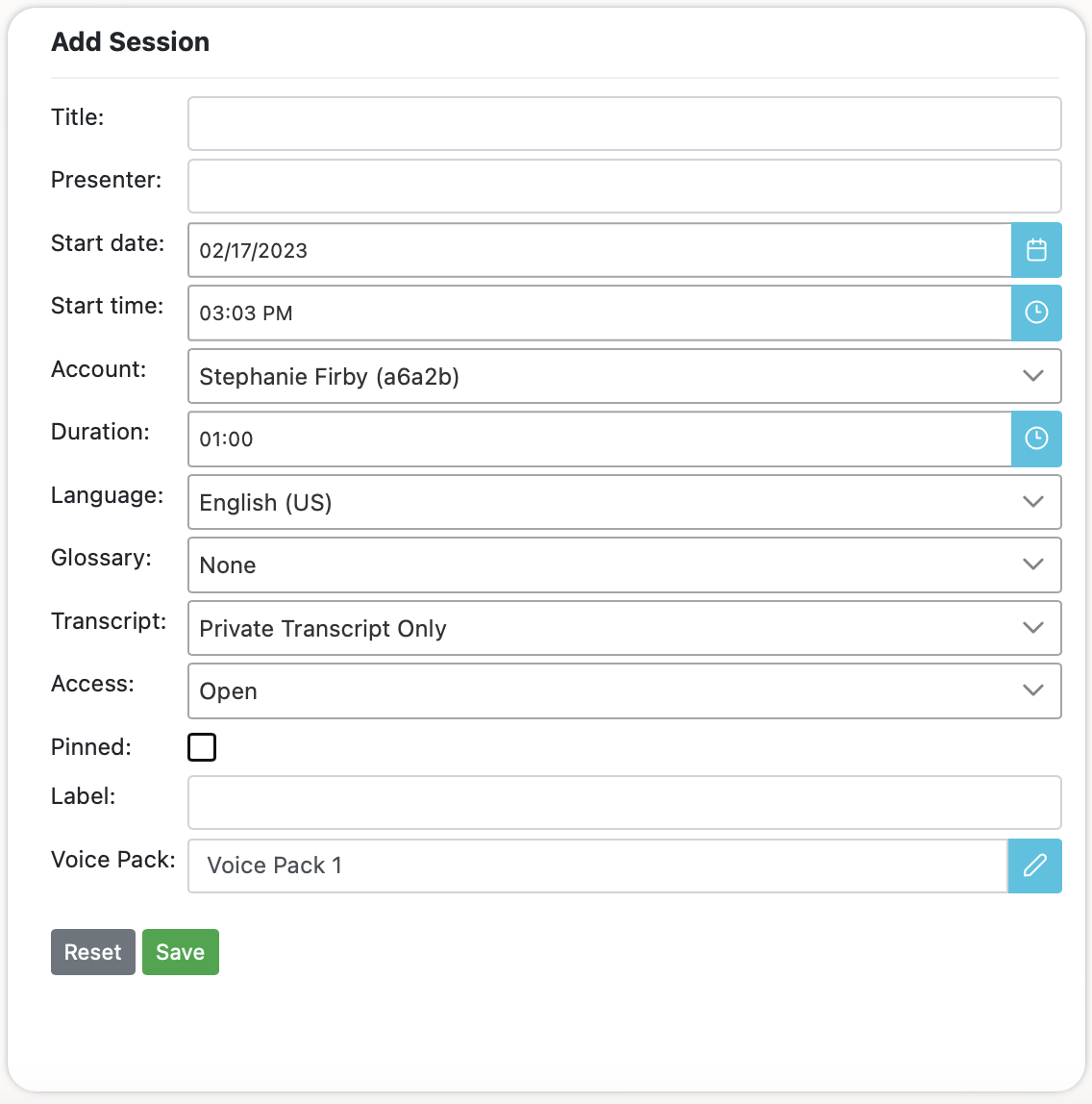
Note: The language that you set here is the language you are speaking/that will be spoken. Later, attendees will be able to select the language in which they view the session.
-
Click “Save” and the session will now appear on your Sessions dashboard. For further information, see Adding a Session.
Running a Session
To run your Wordly Session, the first thing to do is set up your place of worship for audio capture and translations.
Room Setup
There are two options for setting up your room.
Both will require at least one presenter device and internet connectivity. The difference between the two setups is in the audio input. Option 1 uses a mixer board, which is more common; this offers better sound quality, which in turn leads to better translations. Use Option 2 if you do not have a mixer board in your place of worship.
Required Equipment
Option 1: using an audio mixer board to connect a microphone, speakers, and Wordly.
-
Presenter Device: laptop computer, Android (6.0 or later), or iOS (11.0 or later) device with WiFi connectivity.
Note: This device is referred to as Presenter Device. This is the device used to run Wordly to translate the presenter(s)’ speech.
-
Internet connectivity for attendees to connect to session(s) from their personal devices.
-
Audio mixer board or system with AUX output/headphone jack.

-
Speaker cable compatible with available output port on audio mixer and ending in a ¼-inch male connector (for example: a ¼” to ¼” cable: see on Amazon.
Note: we suggest sourcing this cable from your AV supplier as they will be able to provide the correct cable for their equipment.

- Audio interface adapter for Laptop/iOS/Android

Option 2: connecting your microphone to Wordly without an audio mixer board.
-
Presenter Device: Laptop computer, Android (6.0 or later), or iOS (11.0 or later) device with WiFi connectivity.
Note: This device is referred to as Presenter Device. This is the device used to run Wordly to translate the presenter(s)’ speech.
-
Internet connectivity for attendees to connect to session(s) from their personal devices.
-
Microphone Wordly needs audio input to reduce the likelihood of background noise interfering with Wordly’s translations. We recommend a simple, wireless lapel microphone. While you can use a phone or laptop’s built-in microphone, this can be awkward to handle and pick up too much background noise.
If there will be talking back and forth in different languages, you may want to set up two or more Presenter Devices and microphones, one for each speaker, each set to the speaker’s language. This way the mic will not have to be passed back and forth.
Note: This could also work if you have people responding or asking questions in a different language.
For more about in-room set up, please see In-Person Session Setup.
Getting Started
Meeting Shortcuts
The Meeting Shortcut is your source for audio input into Wordly. It should not be used for people who will only be attending. Provide attendees the attendee shortcut link (for example, through the QR code).
Above, in Room Setup, we described the equipment configuration.
To find the Meeting Shortcut, navigate to Sessions () in your Wordly dashboard. Select your desired session, and click Meeting Shortcuts below Attendee Shortcuts.
Use the first URL under Meeting Shortcuts to join the Wordly session. This URL will end in “key=” and a six digit number unique to your session. Be sure to click “allow” when your browser asks for access to your microphone.
In the language dropbox (shown next to the microphone icon), select the language you will be speaking. This is both your input language Wordly is listening for and the language Wordly will show you if someone else is speaking into your session.
Attendees will be able to follow along in whatever language they have specified regardless of your settings.

Note: Wordly works best when enunciating clearly and using full sentences. You can use Glossaries to allow Wordly’s speech recognition to include unique terminology.
Bilingual Mode
Meeting Shortcuts also allows the user to switch quickly between two languages being spoken. Pressing the down arrow to the right of the End Session icon ( ) will bring up talk/listen.
) will bring up talk/listen.

The language selected in “talk/listen” should be the language you are speaking in. It will also be the language Wordly will translate into. The language selected in “paused” is, essentially, waiting in the wings. Wordly’s real-time translation will not appear in that language until you click the switch button (the icon of arrows pointing in opposite directions).
Once clicked, the language in “paused” will become the “talk/listen” language and the previous “talk/listen” language will be paused. You can switch back and forth as needed.
Audio Settings
To select your microphone in a session, you will need to go to settings.
First, click the vertical ellipses in the upper righthand corner.

Click on Settings to open the dialog box.
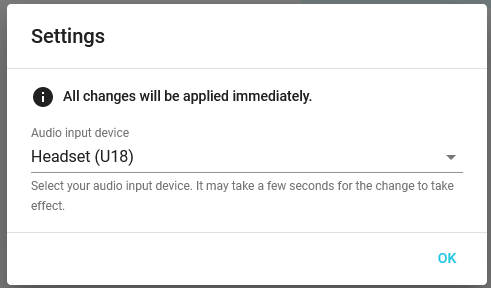
From there, you can click the dropdown menu to select your audio input device (microphone/headset).
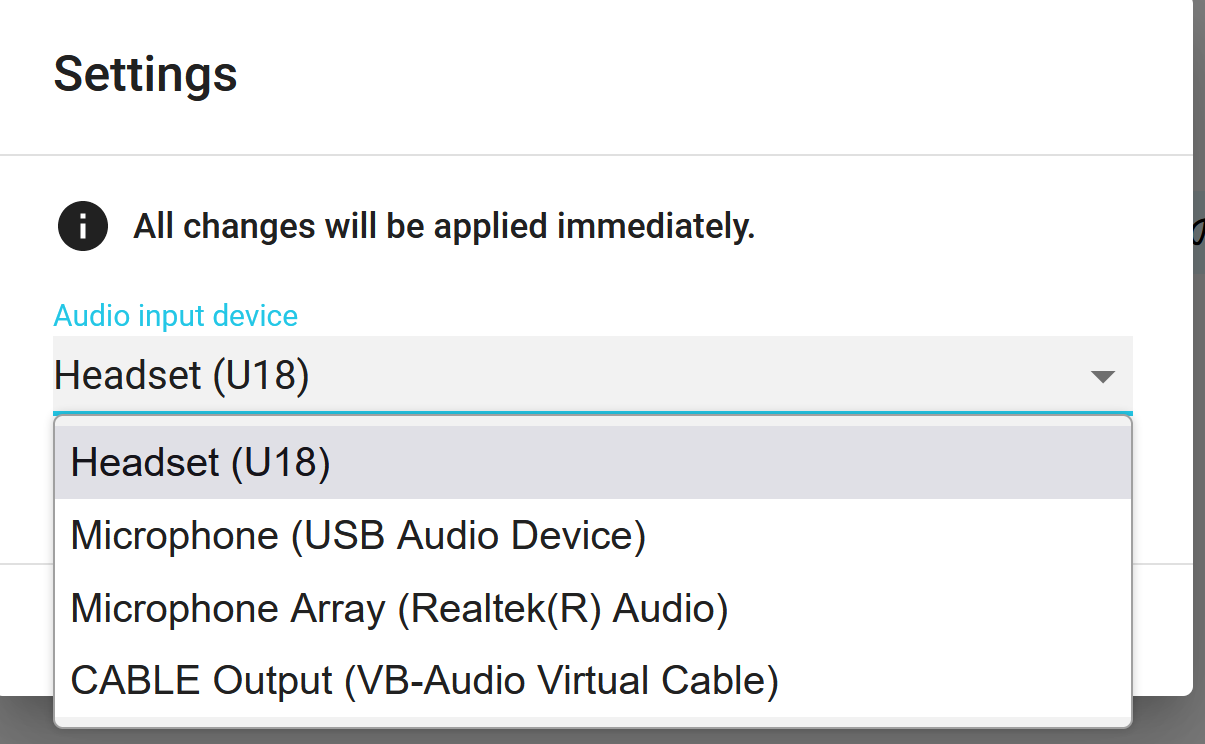
Click “OK” to close the dialog box.
Glossaries
Glossaries allow you to refine and customize Wordly’s speech recognition to include your organization’s unique terminology, such as the special phrases or names of products, people, and departments. Glossaries are custom libraries that significantly increase the accuracy of transcription results. Without a glossary for reference, Wordly may be unable to accurately transcribe unique phrases, words, and terminology.
Note: Because places of worship often use names, places, or other terms uncommon in the wider language, Wordly recommends using Glossaries to ensure accurate transcription.
Glossaries support boosting certain phrases (making it more likely for Wordly to use this word over another when translating), blocking words/phrases (for example, inappropriate words), and replacing words (this can ensure proper spelling or prevent a term from being translated).
For detailed instructions on creating and using Glossaries, please see Adding Glossaries.
Wordly has prepared a supplemental list of Boost terms for churches.
Viewing the Translations
There are two options to allow worshippers to attend your Wordly session.
QR Codes
QR Codes are a quick and easy way to share your Wordly session. Attendees simply scan the code with their mobile devices and select the language they wish to translate your words into.
Find your sessions’ QR code by clicking on the session in your Sessions dashboard. The QR code will be under Attendee Shortcuts. From there you can download the code to email to your assemblage or print out.
Note: You may use the same session and corresponding QR code as often as you want regardless of start date/time.
Wordly Display
With Wordly Display you can project your transcription/translation onto a monitor or screen in the room. Wordly Display can accommodate multiple translations at once, and the text/background colors and font size are customizeable to your needs.
-
Go to https://display.wordly.ai.
-
Insert your eight-character Session ID (and type passcode/adjust frame margins under More Options).
-
Click “Next” to enter your display settings (these can be changed later).
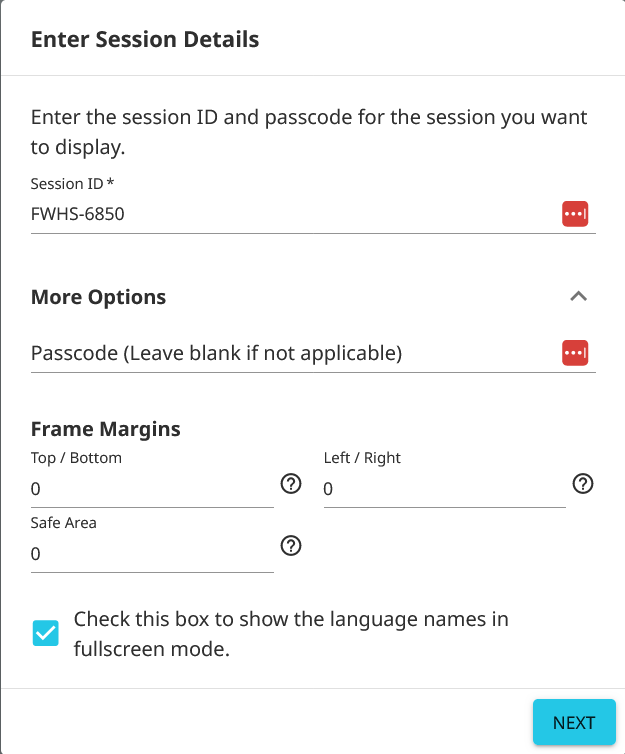
-
Once you have customized your settings, click “Add Frame” to enter Wordly Display.
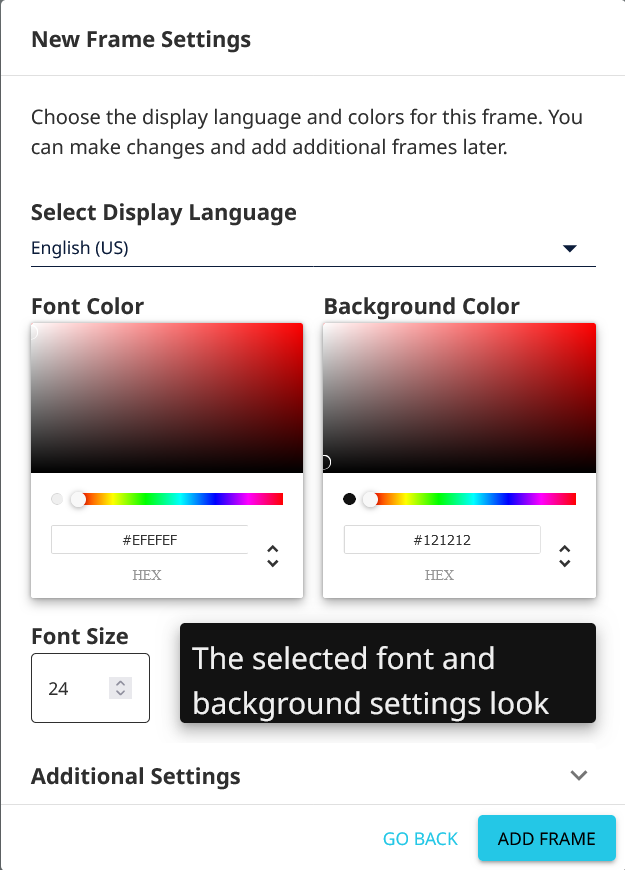
-
In Wordly Display, you can add additional frames as well as change each frame’s appearance. For further guidance, please see Displaying Wordly On a Monitor.
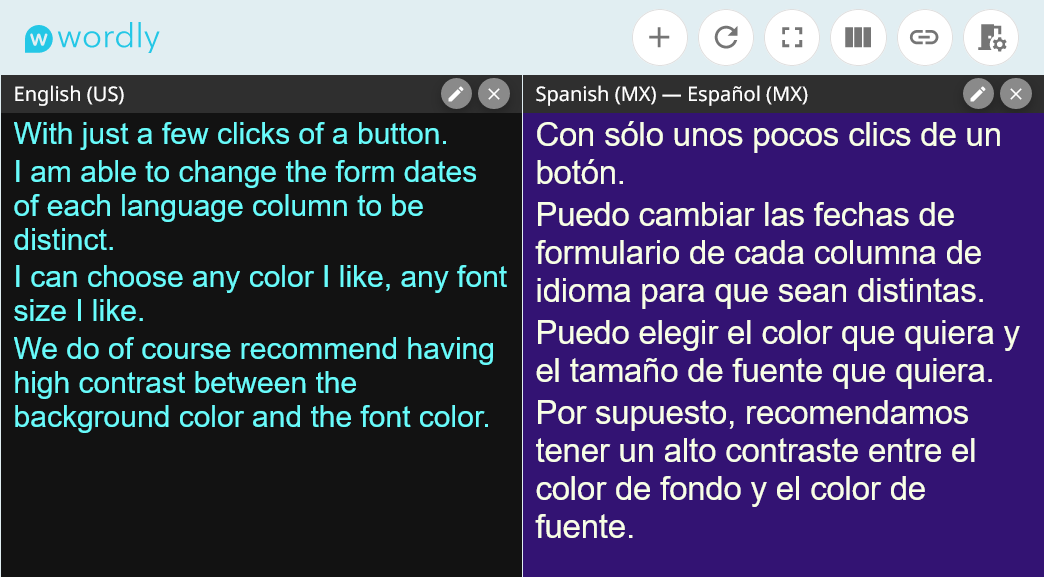
Ending Your Session
Wordly does not start on its own, and it does not end on its own.
When you are done presenting, press the exit button ( ). From there, click “End Session” instead of “Leave Session”.
). From there, click “End Session” instead of “Leave Session”.
“Leave Session” will leave the session open, making it appear to attendees as if the session is still ongoing. “End Session” will notify attendees that the session has ended and ensure minutes will no longer be charged. Remember you may reopen the same session, QR codes, and links repeatedly after ending.
Ending your Session also generates a transcript that may be viewed and downloaded in the Transcripts section of your Wordly dashboard. For more information on transcripts, please see Accessing Transcripts.
Best Practices
To get the most our of your Wordly experience, mind the following:
- We strongly advise conducting at least one practice session before using this live.
- Wordly works best when enunciating clearly and speaking in full sentences.
- Build a glossary of people, places, and things commonly spoken in your place of worship that may be uncommon in the wider language.
- Wordly does not always accurately translate lyrics backed by music.
- During your session, if playing music, you can mute Wordly to avoid inaccurate translations.
- Clicking the microphone icon (
 ) in your Session will mute your audio, and Wordly will not charge further minutes until you’ve unmuted.
) in your Session will mute your audio, and Wordly will not charge further minutes until you’ve unmuted. - While an account is required to create a session, you only need the session-specific passcode to run the session.
- The AV technician is not required to have an account or create the session.
- Open https://join.wordly.ai/ and then enter the Session ID and passcode for your session.
- If using a mobile device to capture your speech, we recommend using the Wordly application (which can be found in the App Store or Play Store).
More helpful tips on using Wordly
Feedback
Was this page helpful?
Glad to hear it! Please tell us how we can improve.
Sorry to hear that. Please tell us how we can improve.