Restoring Original Sound in Zoom
Standard Zoom audio changes the way speakers sound in an attempt to improve audio quality. Unfortunately, this introduces distortions in the speech pattern of spoken audio, which can degrade the quality of Wordly’s translation.
It’s possible to restore the original quality of Zoom’s audio by following the steps below. Wordly translations will be significantly better in all languages when “Original Sound” is used:
-
Run Zoom.
-
Start a Zoom meeting or join an existing one.
-
Once you’re in the meeting, click the up arrow next to the Mute button in the bottom-left corner:

-
Click Audio Settings…
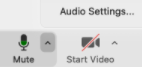
This will open the Zoom Audio Settings window:
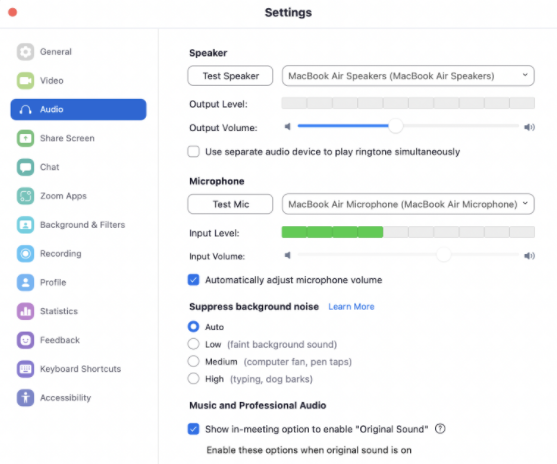
-
Under Music and Professional Audio, check the following boxes:
- Show in-meeting option to enable “Original Sound”
- Echo cancellation
-
Uncheck all other options within Music and Professional Audio, as seen below:
-
Close the Settings window, and Leave the current Zoom meeting.
-
Rejoin the meeting you were in, or start a new one. In the top-left corner of the meeting window you’ll see the following:

-
Click on Original Sound: Off (and not the arrow). It will change to the following:

You are now using Zoom’s Original Sound setting. To deactivate original sound or change your audio options, return to Zoom’s Audio Settings screen.
Feedback
Was this page helpful?
Glad to hear it! Please tell us how we can improve.
Sorry to hear that. Please tell us how we can improve.