Displaying Wordly On a Monitor
You may want to display your Wordly session on a separate monitor. For example, attendees can view captions on a monitor if they don’t have a device to use.
-
Go to Wordly Display.
-
Enter Session Details.
Locate your Session ID by navigating to the desired Session in your Wordly account. The Session ID will be the four letters and four numbers left of the Session Title. The Session ID is also identified in the session details, revealed when clicking on the session. The Session ID is below the Presenter and above the Passcode.
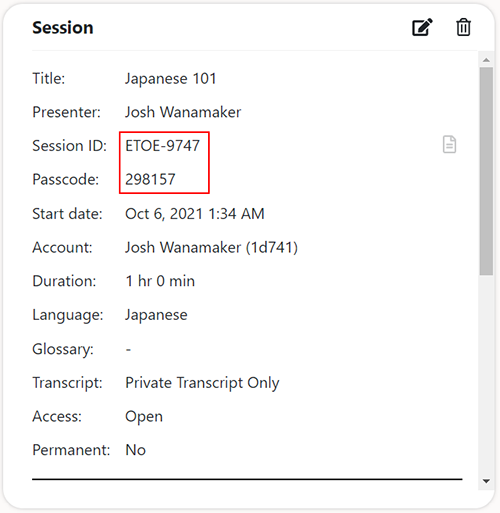
- Click the More Option drop-down menu to reveal the following options:
- Passcode - To find the Passcode, look below the Session ID in the Session details (accessed by clicking on the desired session in the Sessions menu)
- Check this box to show the language names in fullscreen mode. - If you uncheck this box, the language names will not show in full screen mode.
- Check this box to show speakers’ names in the transcript. - Displays the speakers’ names in the generated transcript.
- Click Next.
- Choose the display language and colors for this frame in New Frame Settings. You can make changes and add additional frames later. NOTE: If you click off this screen, you will return to the Enter Session Details screen. Click Next to return to the New Frame Settings screen.
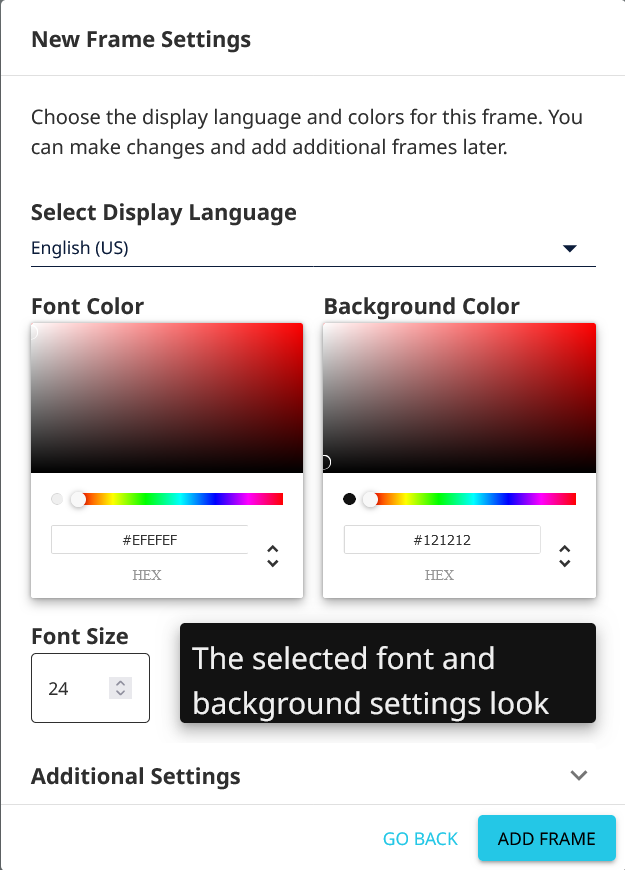
In New Frame Settings, you can:
- Select Display Language - Choose the language for the displayed text.
- Font Color - Choose a custom font color. You can enter the hex code in the field. You can also select the color range from the rainbow gradient and pick the exact color from the gradient square.
- Font Size - Choose font size of displayed text
- Click the Additional Settings drop-down menu and select Check this box to show only complete phrases. if if you want to hide intermediate translation results and only show completed sentences. This will delay the display of a sentence until the speaker has finished saying it. This can create a more stable experience when the translated language word order is different from the speaker language word order.
- Click Add Frame.
Wordly Display Controls
After you add the frame, you can view Wordly Display. On the upper right of Wordly Display, the following options display:

You can do the following:
Screen Layout
Select the monitor button  to change the margins of the frame and the border color around and between frames.
to change the margins of the frame and the border color around and between frames.
- Frame Margins - You can set the margin size around your window and/or text by typing in the fields You can’t use negative numbers. Top/Bottom adds space to the top and bottom. Left/Right adds space to the left and right. Safe Area adds extra space between the text and window, recommended for cases where the screen displaying the session has an additional frame.
- Global Background Color - Choose a custom color to display behind the frame. You may want to make the background the same color as your frame, so that the captions don’t appear clipped. To choose the color, enter the hex code in the field. You can also select the color range from the rainbow gradient and pick the exact color from the gradient square.
Add A Frame
Select the plus button  to add another language frame.
When you press the button, the Frame Settings window will open to select which language you want and format the new frame.
to add another language frame.
When you press the button, the Frame Settings window will open to select which language you want and format the new frame.
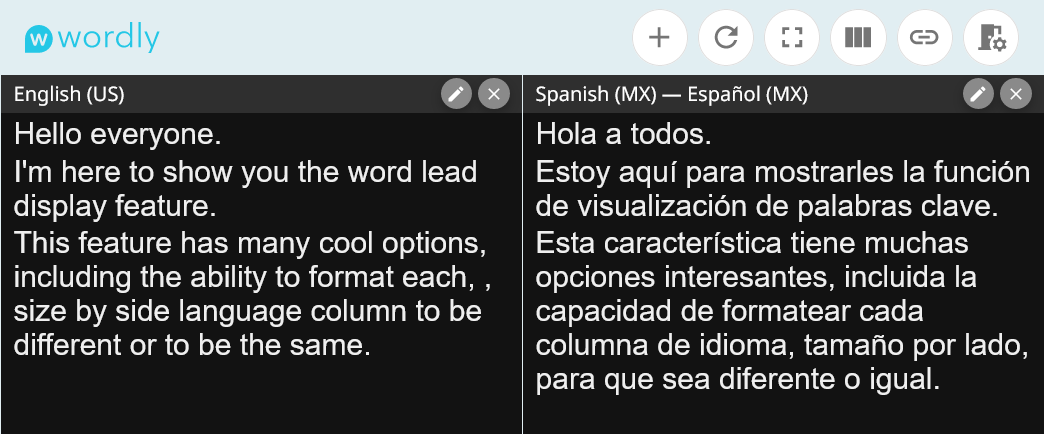
Change a Frame
When displaying multiple languages, you may want to format the frames of each translation separately. In this case, go to your Wordly Display page and select the Edit Frame button on the top right of a displayed translation.
This will pull up the Edit Frame Settings screen. Much like the New Frame screen, you can change font color, background color, and font size.
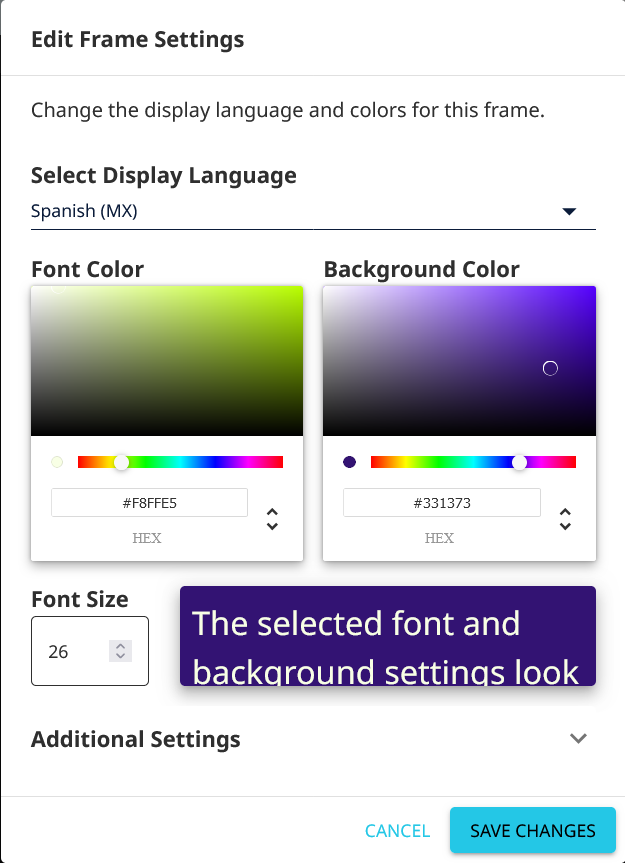
Even as you adjust your settings to distinguish each frame. We recommend maintaining high contrast between the font and background colors.
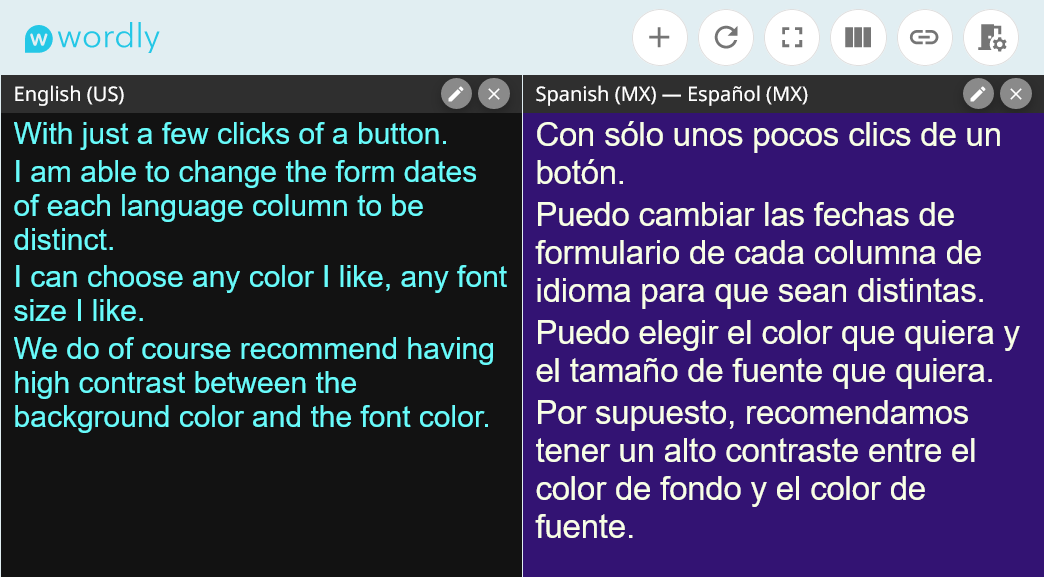
Next to the Edit Frame button is an X button that allows you to close a frame.
Clear Frames
The circle arrow button  after the Add Frame Button will clear all text from the current frames.
after the Add Frame Button will clear all text from the current frames.
Full Screen Mode
To enter full screen mode, select the box button  . This will hide the Wordly Display controls.
. This will hide the Wordly Display controls.
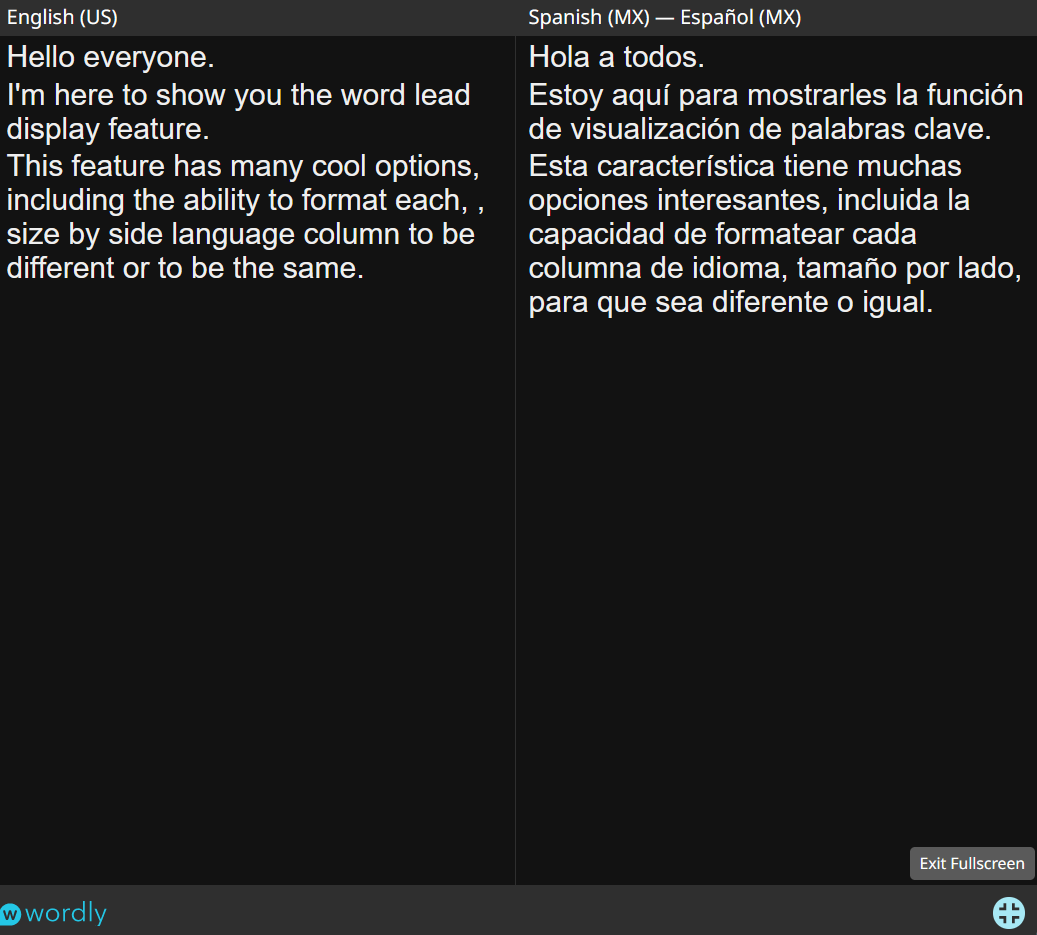
However, this button will not hide your browser’s controls. In your browser, go to View -> Enter Full Screen Mode to display just the session translation(s).
Orientation
To change the translation frames from stacked vertically to stacked horizontally and vice versa, press the three-bars button  .
.
Above we have shown examples of vertical oriented frames. Horizontal orientation looks like this:
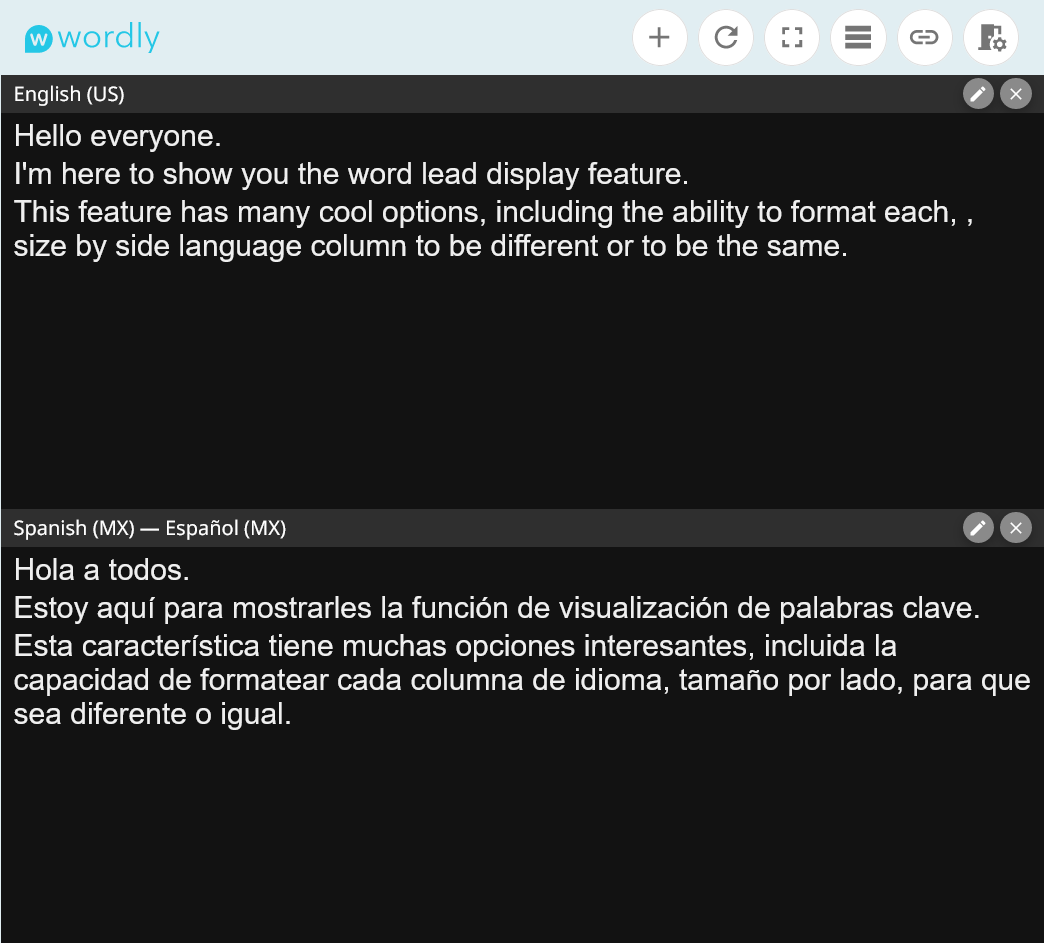
Display Link
The copy link button  creates a link that saves your frame format choices.
creates a link that saves your frame format choices.
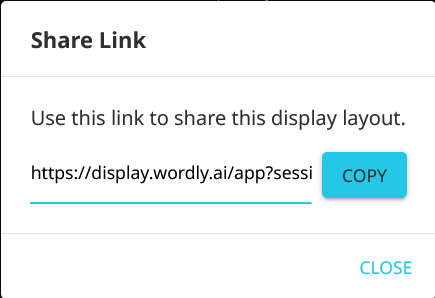
After using the link, you can enter any session ID, and automatically get all the frame formatting you had when creating the link.
Change Session
The last button on the upper right, an open door icon  , will allow you to switch displayed sessions by entering a new session ID.
, will allow you to switch displayed sessions by entering a new session ID.
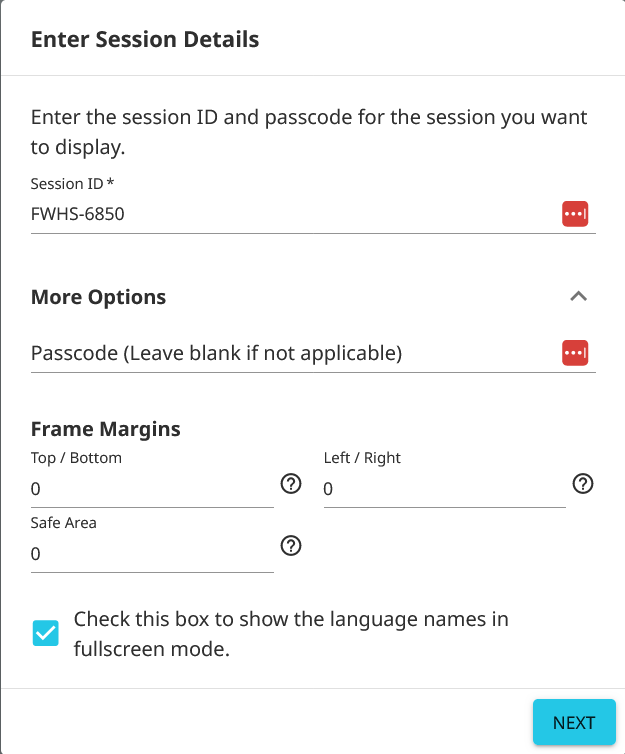
Exit Wordly Display
To close Wordly Display, just close the browser window.
Feedback
Was this page helpful?
Glad to hear it! Please tell us how we can improve.
Sorry to hear that. Please tell us how we can improve.