Use Wordly with Google Meet
Wordly can seemlessly integrate with a Google Meet meeting using Wordly’s Meeting Bot feature. Wordly Meeting Bot is compatible with Google Meet, Teams, and Zoom.
To use Wordly with Google Meet, you’ll need the following:
- A Wordly account with available minutes.
- A Google account.
Setup
Create a Wordly session
Create a session on the Wordly Portal or use an existing session. If you’re unsure on how to create a session, check out the Adding a Session article first.
During the Meeting
Invite the Wordly Bot
Once your Google Meet call has begun, follow these steps to invite the Meeting Bot to your meeting. Keep in mind, the Meeting Bot will try to join for 10 minutes before giving up, so it’s best to invite the bot when the meeting has begun or just before it starts.
- Click the session to reveal session details on the right side of the window.
- Click the three horizontal lines icon on the top right of session details.
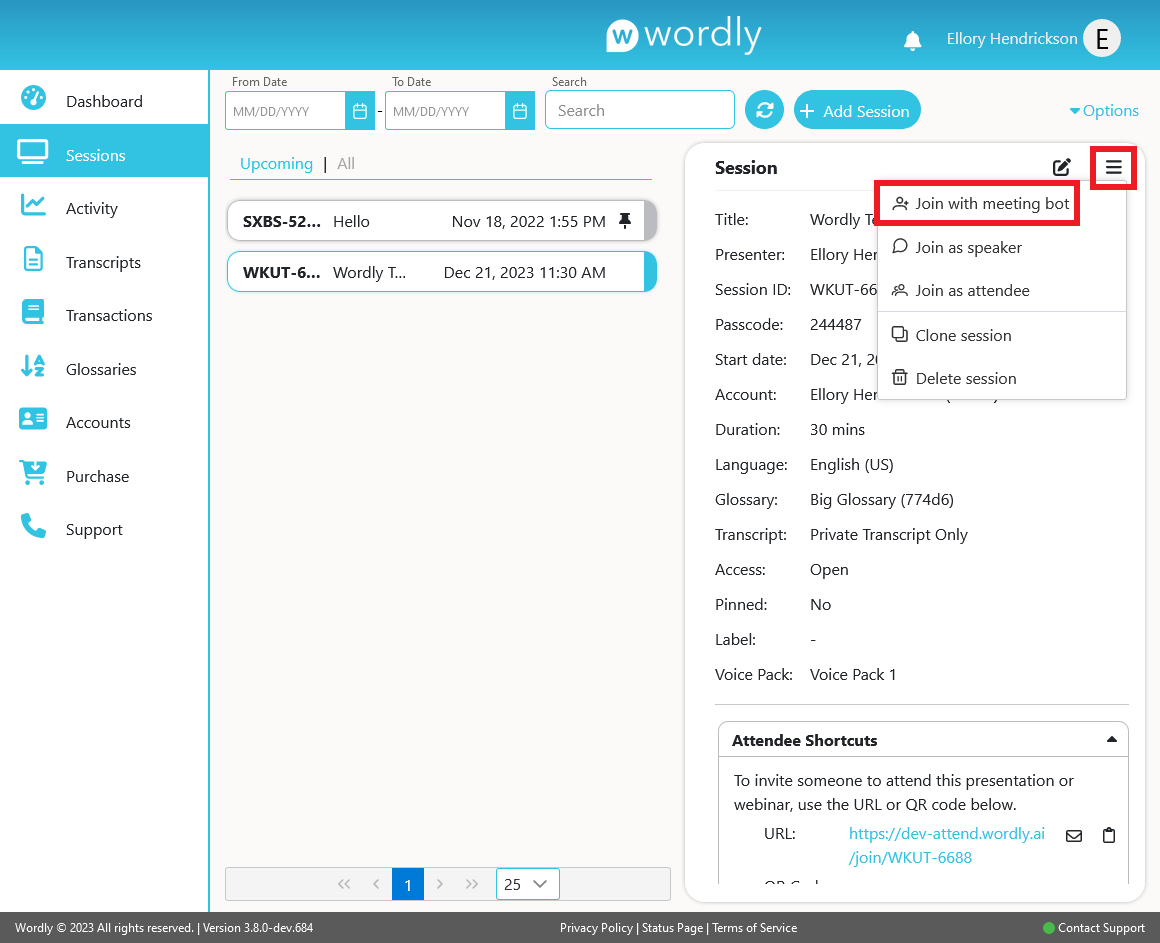
- Click “Invite Bot to Meeting” and a window will appear with space to add a meeting URL as well as change the speaker language and, if the session has begun, a button to end the session.
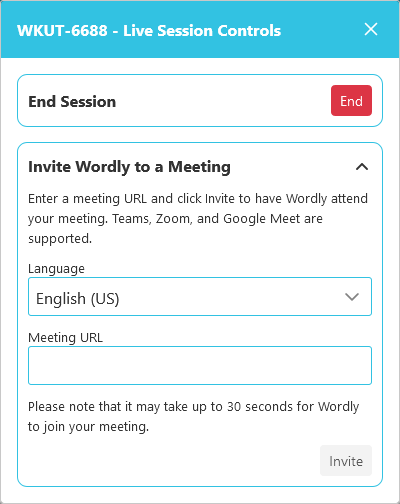
- Copy and paste the Google Meet call URL into the box. (Make sure there is an “https://” infront of the URL.)
- Click Invite.
Note
Inviting Wordly takes a moment to process.When the virtual meeting starts, the meeting organizer may need to allow Wordly to join.
- In Google Meet, a pop-up will appear letting the host know Wordly is waiting. Depending on your settings, there might also be an audible notification.

-Find Wordly waiting to join in the lobby, and select Admit to allow Wordly into the meeting.
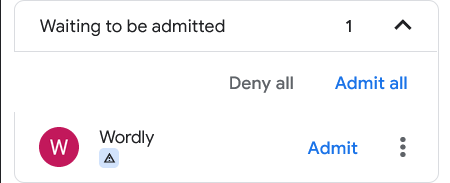
To access the Attendee Shortcut link and view the live transcript, follow the Attending a Session article.
Change Speaker Language
To support multilingual speaking, you will need to manually change the speaker language. Please follow the steps below:
-
Return to your Wordly account page. Go to Sessions and select the gear icon next to your desired session.
-
A pop-up window (the same one used to invite the Meeting Bot) titled with the Session ID and “Live Session Controls” will appear with two options: End Session and Active Meeeting Bot.
-
Under Active Meeting Bot, there will be the option to select the language of the speaker. Selecting a new language immediately changes the speaker language. For each new language selected, a blue button of the previous selected language will appear underneath the language dropdown menu. Click the buttons to switch back and forth between speaker languages. The current speaker language is always the one selected in the dropdown menu.
-
Select as many languages as needed. If the X at the upper right of the popup is pressed, the window will close, but your selection will be saved.
After the Meeting
When your Google Meet call ends, the Meeting Bot will leave the call.
You can remove the Wordly Meeting Bot from the meeting at any time by clicking the trash can beside it in the pop-up. The bot can be invited again, if needed.
Feedback
Was this page helpful?
Glad to hear it! Please tell us how we can improve.
Sorry to hear that. Please tell us how we can improve.