In-Person Session Setup
Wordly can be used for in-person meetings and events. To use Wordly in this manner, you will need to connect Wordly directly to the meeting or conference room audiovisual equipment.
The goal of this guide is to assist you in determining the equipment and configuration required to connect Wordly directly to your AV systems. Keeping in mind the variations in mobile devices and audio equipment, this guide will detail how to set up Wordly’s real-time translation for an in-person session.
Conference Room Setup
Required Equipment
To be provided by conference organizer
-
Presenter Device: Android (6.0 or later), iOS (11.0 or later) device, or laptop computer with WiFi connectivity.
Note: This device is referred to as Presenter Device. However, this is the device used by the audiovisual technician to run Wordly to translate the presenter’s speech.
-
Internet connectivity for attendees to connect to session(s) from their personal device.
-
Audio mixer board or system with AUX output/headphone jack.

-
Speaker cable compatible with available output port on audio mixer and ending in a ¼-inch male connector (for example: a ¼” to ¼” cable: see on Amazon.
Note: we suggest sourcing this cable from your AV supplier as they will be able to provide the correct cable for their equipment.

- Audio interface adapter for iOS/Android/Laptop (

Getting Started
- Start by scheduling a Wordly session in the Wordly Portal. Go here to learn more about scheduling a session.
- While an account is required to create a session, the AV technician only needs the session-specific passcode to run the session.
- The AV technician is not required to have an account or create the session.
- If using a mobile device, use the Wordly application (can be found in the App Store or Play Store).
- If using a laptop, find the Wordly meeting link. The Wordly meeting link can be found in the Meeting Shortcuts in the Wordly Portal.
Example Equipment Setup
Wiring diagram
(see pictures below)
- Connect to the audio output port of the AV equipment sound board. (Pictured: a ¼" male to ¼" male speaker cable).

Alternately, if an audio output port is not available, connect to a headset port on the audio mixer board.

- Connect the other end of the speaker cable to the “guitar” input of the audio interface device (iRig 2 or iRig 2 HD).

- Connect the audio interface device (iRig 2 or iRig 2 HD) to the Presenter Device (i.e., the Android/iOS mobile device or laptop running Wordly). (Pictured: 3.5mm pin from the audio interface device connected to the headphone jack of an iPhone.)

- Connect the Presenter Device to power.
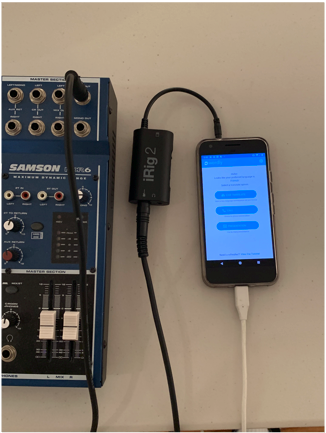

Troubleshooting
Presenter Device stops showing translation
-
Make sure the Presenter Device is on.
-
Make sure the Presenter Device is not in screen saver or screenlock mode.
-
Ensure Presenter Device is connected to Internet.
-
On Presenter Device, ensure that the session has started.
-
Make sure cables are plugged in properly (see wiring diagram).
-
Turn Gain on iRig 2 to maximum.
-
Ensure iRig 2 is set to “Thru”.
-
Adjust volume on audio mixer line out until presenter transcription is consistent and correct.
-
If Wordly session has Internet and is started, but you are unable to see text on Wordly, unplug iRig 2 from Presenter Device and speak directly into device.
-
If text is seen, then the issue is likely with the audio not reaching the audio output from the AV system. Replug iRig 2 into Presenter Device and try audio mixer line again.
-
If no text is seen, check that the Wordly application is allowed to use the microphone in privacy and security settings of the Presenter Device.
-
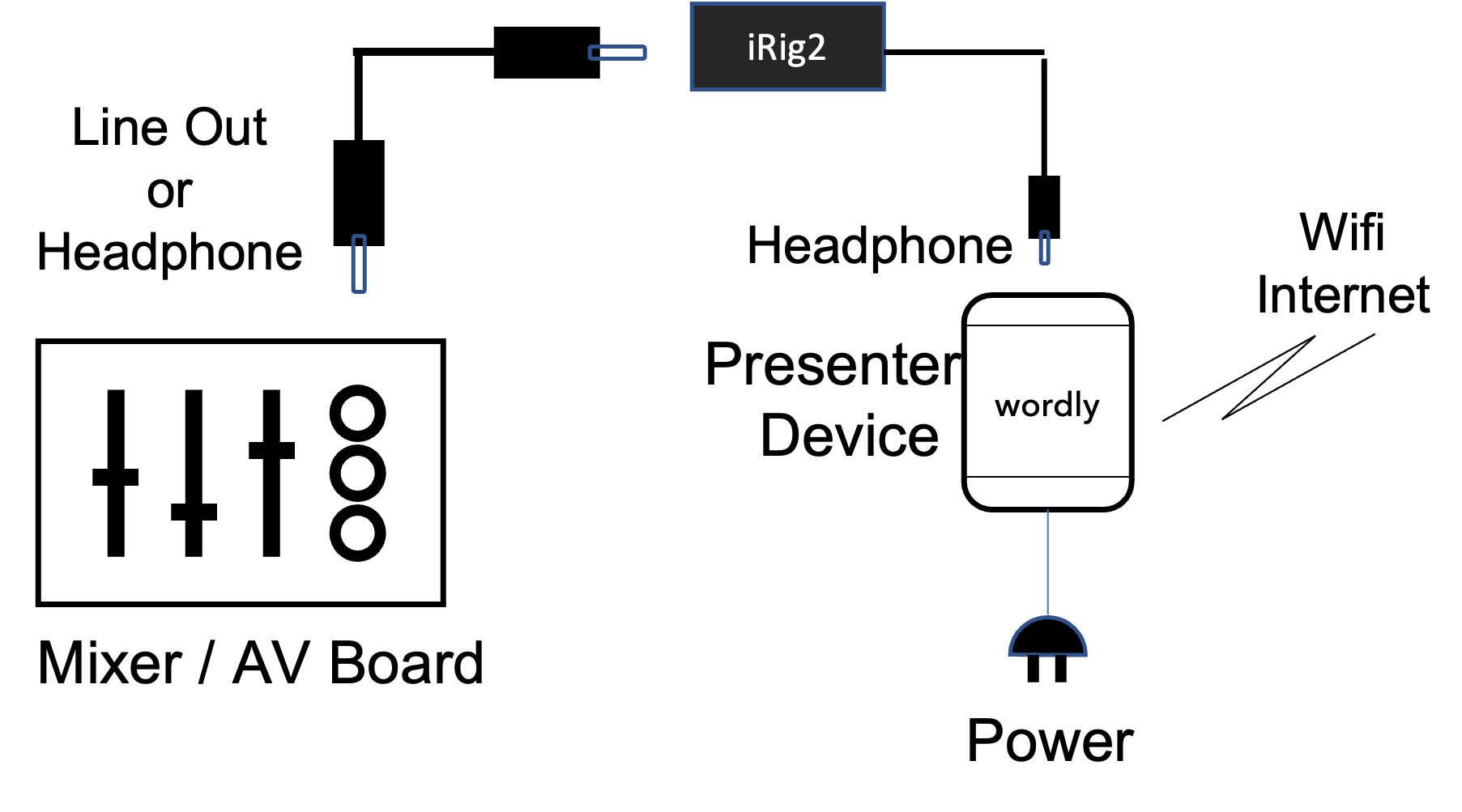
Attendee’s device stops showing translation
-
On attendee device, select END to leave the session.
-
Enter code to rejoin session.
Feedback
Was this page helpful?
Glad to hear it! Please tell us how we can improve.
Sorry to hear that. Please tell us how we can improve.