Audio Quality
The Wordly App for Zoom will give the best results when it receives high-quality audio. Speech is much easier to understand when audio is good and translation will suffer if the original speech is not correctly understood.
Limit Noise
- Encourage speakers to use external microphones (headset, earbuds, boom mic, etc.) that capture voices close to the mouth. Internal laptop microphones tend to capture more room noise, computer fan noise, etc. which signficantly degrades audio quality.
- Speakers should avoid noisy environments and background music as these make it harder to recognize and accurately translate what is being said.
Speak Clearly
- Speakers should speak at a normal speed and at a volume that is easy to hear. For some users, speaking just a little bit louder can improve translation significantly.
- Speakers should avoid talking over each other.
Use Original Sound
Wordly strongly recommends that all meeting participants, including the host, enable the “Original Sound” setting in Zoom. Overly active noise suppression and compression can reduce translation accuracy under some conditions.
To enable the “Original Sound” control inside Zoom while in a meeting: 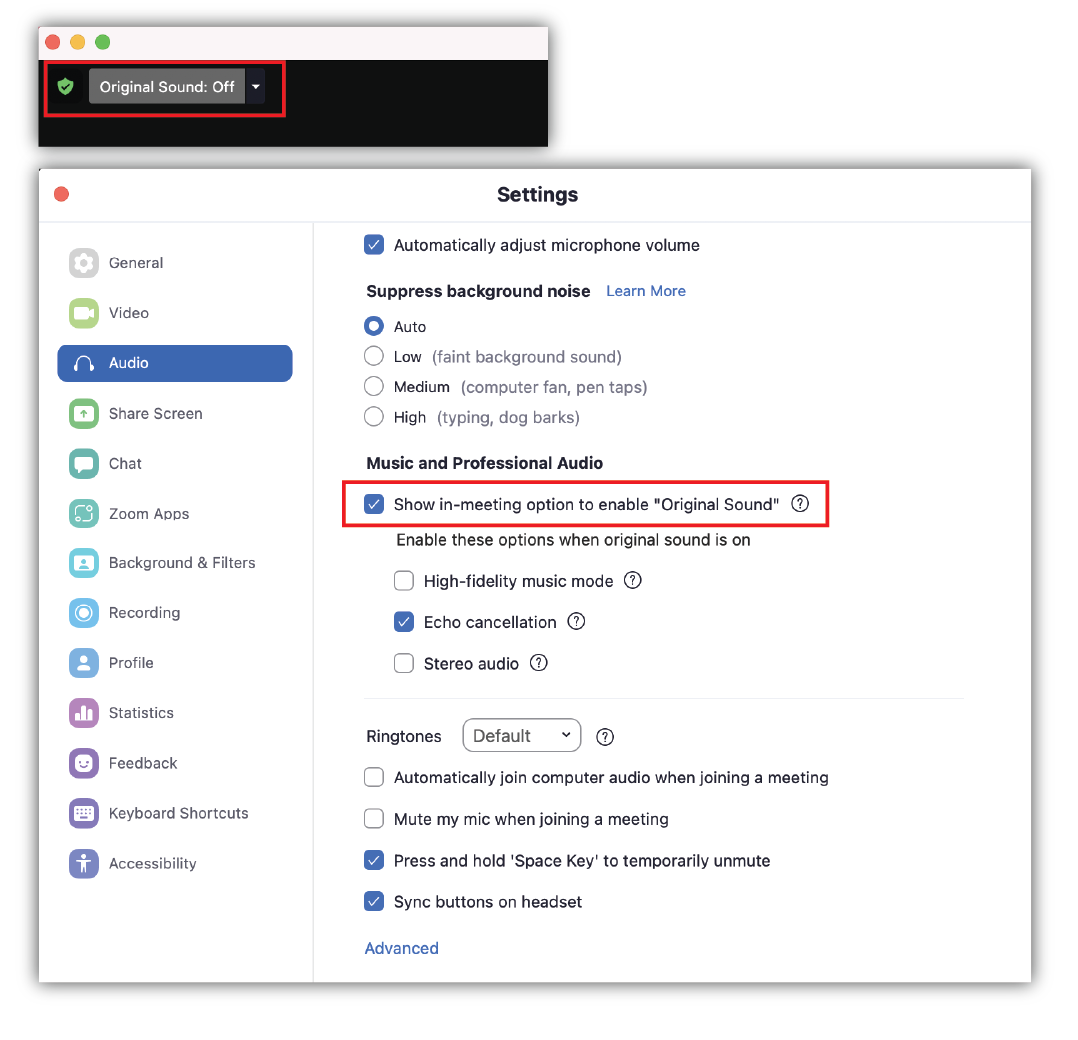
- Click on the green shield in the top left corner.
- Click on the grey gear in the top right of the Meeting Info popup. This will open settings.
- From the left-hand menu, select “Audio.”
- Under Music and Professional Audio, select “Show in-meeting option to enable Original Sound."
Once the “Original Sound” control is enabled, it will be visible during Zoom meetings. To turn on “Original Sound” during a meeting:
- Click the “Original Sound” Off dropdown.
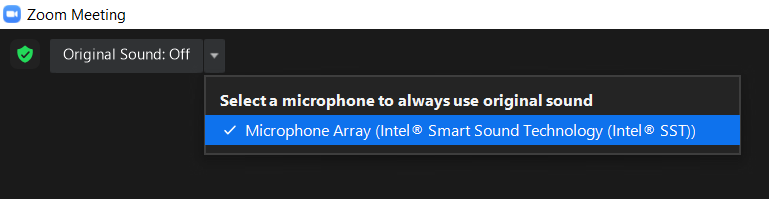
- Select the microphone you want to use with Original Sound On.
- Original sound should now be on.
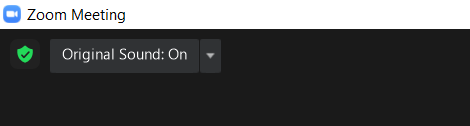
Feedback
Was this page helpful?
Glad to hear it! Please tell us how we can improve.
Sorry to hear that. Please tell us how we can improve.