Attending a Wordly Session
Any Zoom meeting participant can use the Wordly App for Zoom to join an ongoing Wordly translation session for that meeting. Only the Zoom host who scheduled the meeting can start the Wordly translation session.
Prerequisites
It is easy to join an existing translation session, but there are a few prerequisites:
- It is highly recommended that you enable Original Sound in your Zoom preferences for the absolute best translation experience (see [Use Original Sound](/zoom/Best practices/audio.md#use-original-sound “Use Original Sound”)).
- You cannot be in a Zoom breakout room (see the FAQ)
Receiving a Link
Zoom allows others to send you an invitation to use the Wordly App for Zoom. When they do, you will receive a notification like the following:
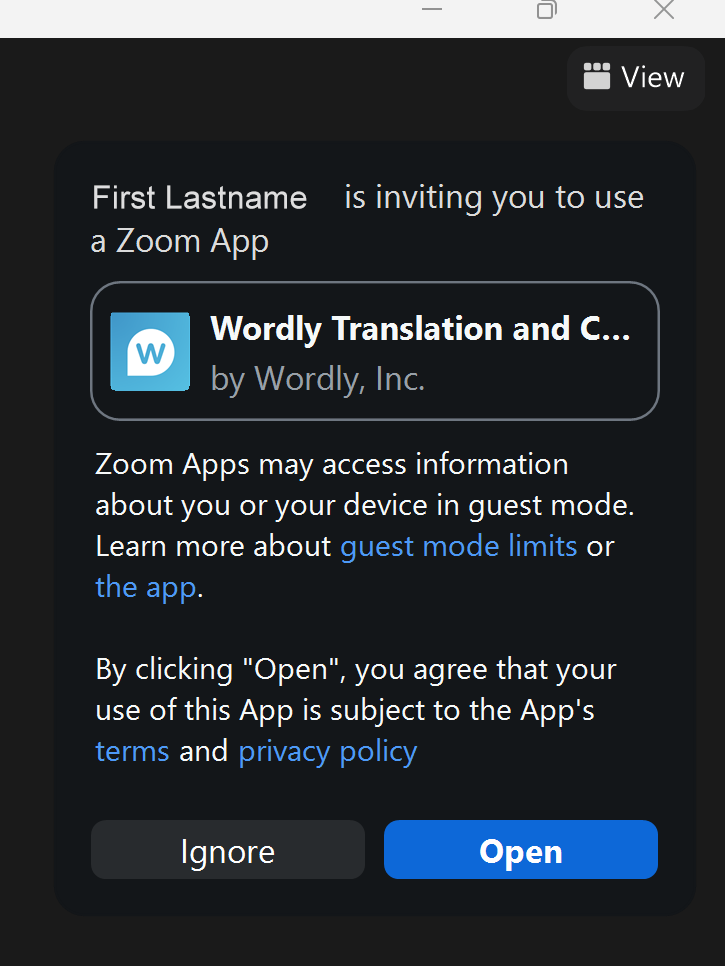
Accept the invitation by pressing “Open” to begin receiving all of the benefits that the Wordly App for Zoom provides.
Note
Remember, anyone can install the app for free, and you do not need a Wordly account to see translations started by your host.Joining a Session
Joining an ongoing translation session is as simple as starting the Wordly App for Zoom in your meeting.
- Click on the “Apps” button after starting your Zoom meeting.
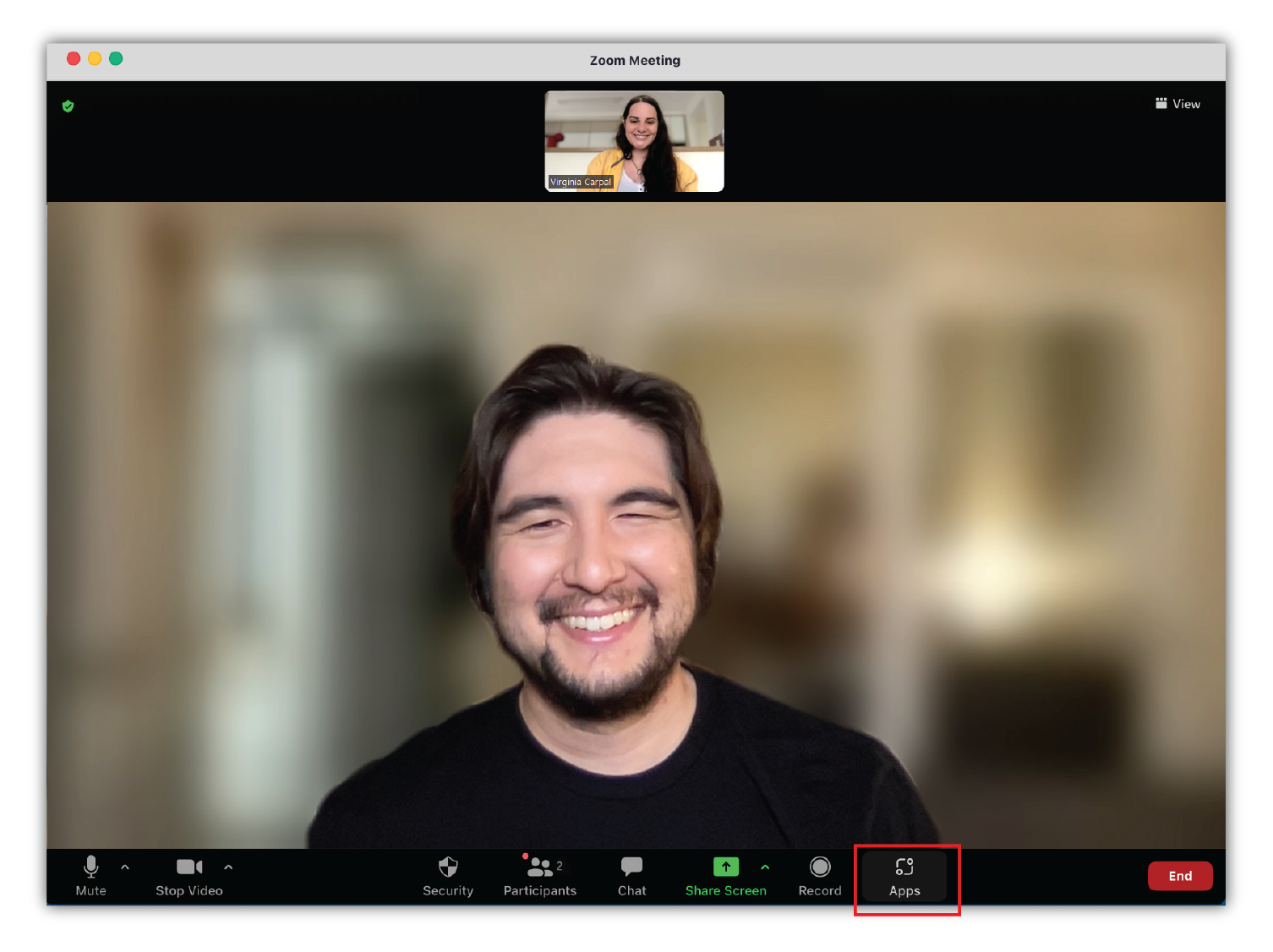
- Click on “Wordly App for Zoom.”
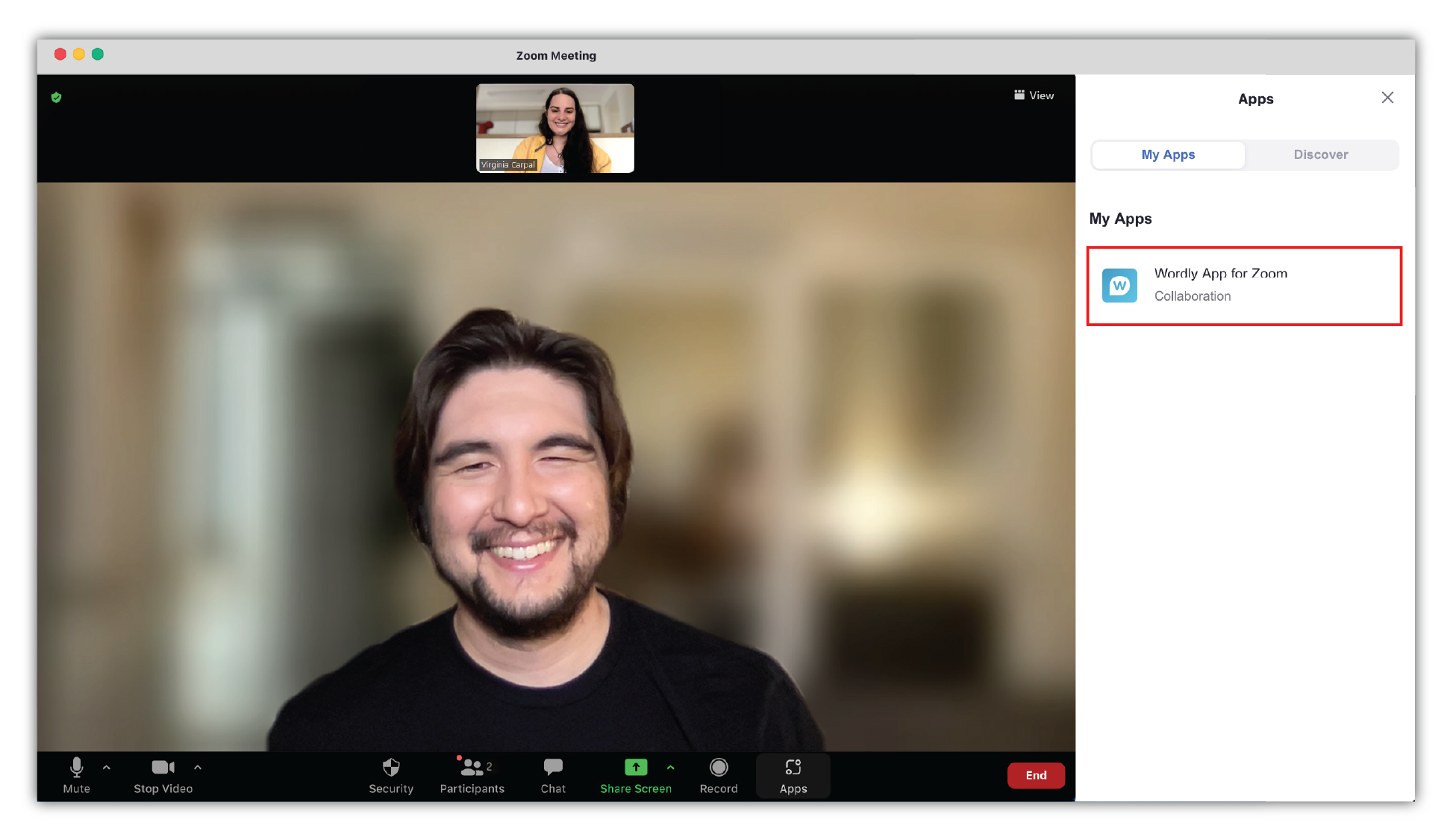
As soon as the app starts up in your meeting, it will automatically join the translation session started by the Zoom host. After joining, you will begin seeing translations in the language you have chosen.
If the host has not started a Wordly session, then the app will keep trying to join for a short while. If no session starts, you will end up in the session lobby. The lobby will show a “Join” button for you to click once the host starts a Wordly session.
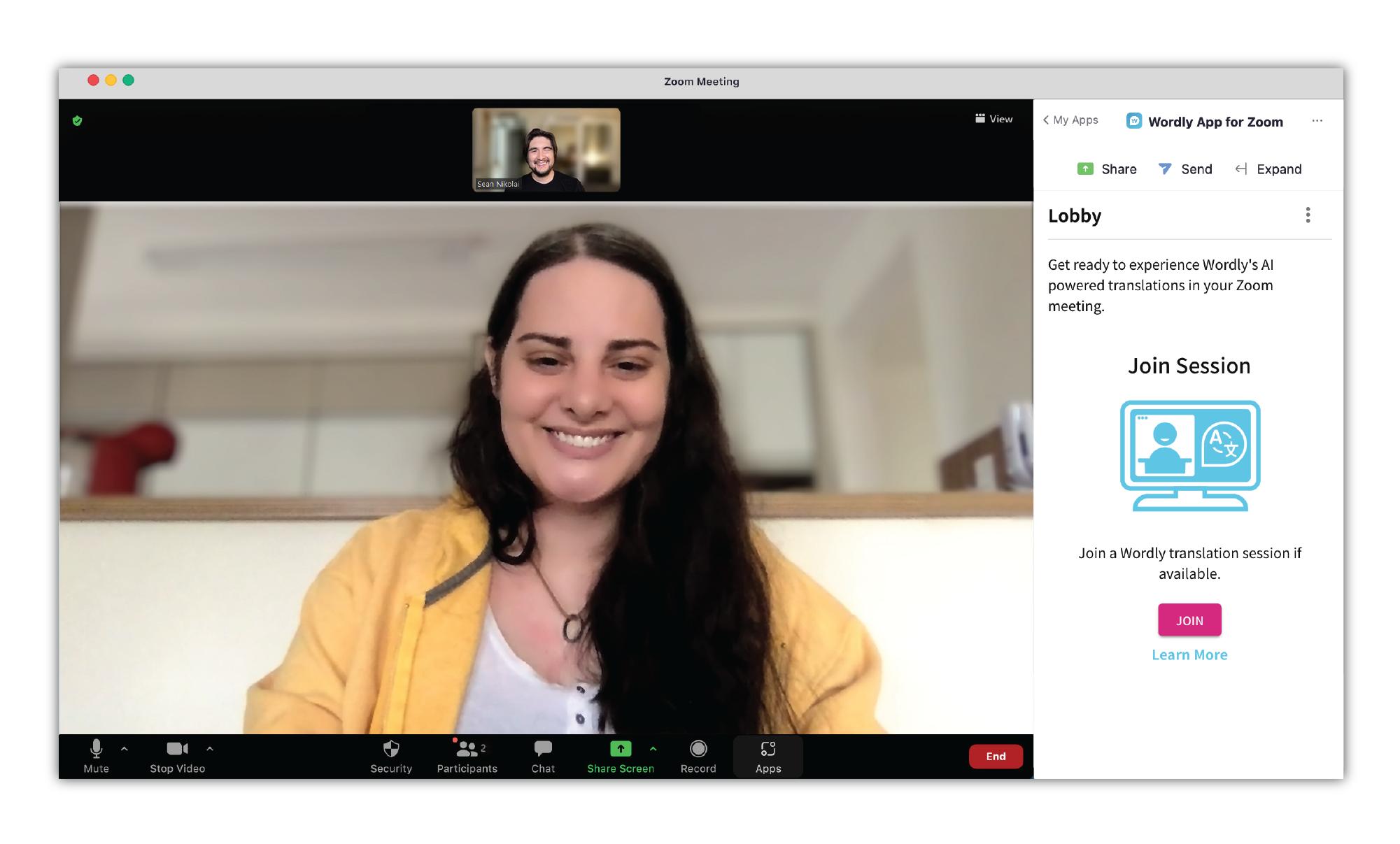
Choosing a Language
The Wordly App for Zoom allows participants, including the host, to view translations in a large number of different languages, depending on their preference.
To change the translation language, click on the “Translate To” control near the top of the Wordly App for Zoom window:
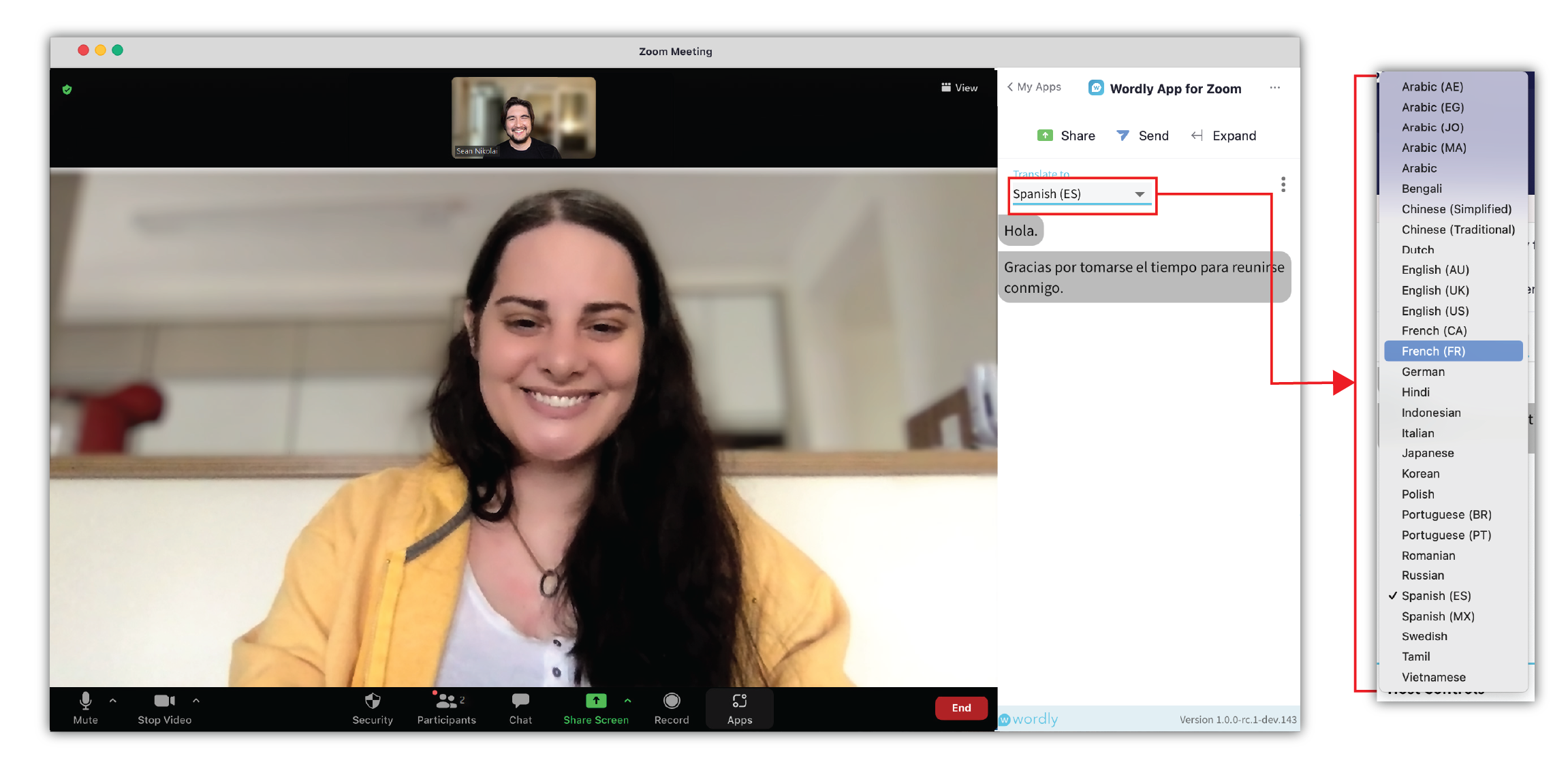
The new translation language should take effect as soon as it is selected.
Rejoining a Session
In rare circumstances, you may be inadvertently disconnected from an ongoing Wordly session and taken back to the session lobby.
You can rejoin the ongoing session by clicking on the “Join” button.
Wordly in a Browser
If you cannot install the Wordly App for Zoom, there is an alternate way to access translations using a Web browser.
After a Wordly session starts and “Live Streaming” begins, all participants can access a streaming menu in Zoom:
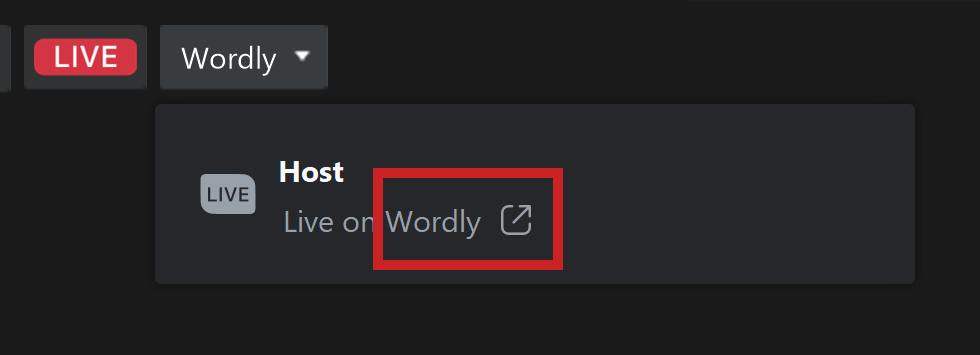
Click the dropdown menu next to “LIVE.” Then click Wordly (marked in red in the image). This will open the Wordly session in a Web browser, and you can then select the translation language you prefer.
Feedback
Was this page helpful?
Glad to hear it! Please tell us how we can improve.
Sorry to hear that. Please tell us how we can improve.